Trong Excel, trạng thái Normal luôn mặc định thanh Ruler được tick chọn sẵn và người sử dụng không phải điều chỉnh gì thêm, tuy nhiên, trong một số trường hợp thanh Ruler lại bị ẩn, gây khó khăn cho người sử dụng, nhất là với những bạn mới sử dụng Exel, vậy cách hiển thị Ruler trong Excel bị ẩn như thế nào để xử lý nếu gặp phải trường hợp này?
Bài viết dưới đây sẽ hướng dẫn cho các bạn biết cách để hiển thị Ruler hoặc bỏ hiển thị thanh Ruler trong Exel khi chẳng may thanh này bị ẩn.

Cách hiện thanh Ruler trong Exel bị ẩn
Lưu ý: Trong bài viết này Taimienphi.vn sử dụng Exel 2016, tuy nhiên các bạn có thể áp dụng các bước này trên các phiên bản Exel khác để tắt/bật Ruler.
HƯỚNG DẪN BẬT THANH RULER BỊ ẨN TRONG EXEL
Trường hợp thanh Ruler bị ẩn, các bạn làm theo hướng dẫn dưới đây để hiển thị trở lại.
Bước 1: Trong giao diện Exel, các bạn chọn Tab View.
Bước 2: Trong giao diện cửa sổ View, các bạn chọn Page Layout.
Bước 3: Các bạn tick chọn vào ô Ruler để hiển thị thanh thước kẻ.
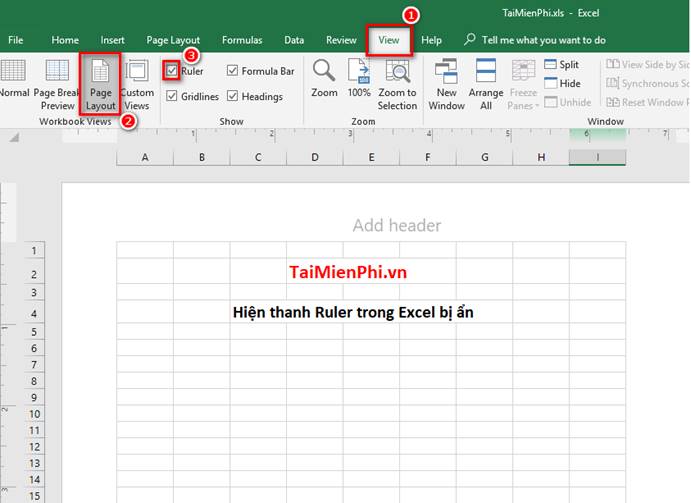
Trường hợp các bạn muốn ẩn thanh Ruler trong Exel thì làm tương tự như các bước nêu trên và bỏ tick chọn ở ô Ruler đi là sẽ thành công.
Trên đây là hướng dẫn cách hiện, ẩn thanh Ruler trong Exel 2016. Đối với các phiên bản Exel khác, các bạn cũng có thể tham khảo để tắt hoặc bật thanh Ruler khi mình muốn. Hi vọng bài hướng dẫn này sẽ giúp ích cho các bạn trong quá trình sử dụng Exel.
https://thuthuat.taimienphi.vn/cach-hien-thanh-ruler-trong-excel-bi-an-38767n.aspx
Khi tạo bảng tính trong Excel, việc sắp xếp dữ liệu là bước quan trọng nhất với mỗi người dùng, nếu dữ liệu quá nhiều và không xử lý đúng thì rất dễ nhầm lẫn, tham khảo bài viết sắp xếp dữ liệu trên bảng tính Excel mà Taimienphi đã chia sẻ để giúp bạn biết được cách thực hiện nhé.