Chỉ với một vài thao tác sắp xếp dữ liệu trong Excel, bạn có thể hô biến bảng tính trở nên gọn gàng, dễ nhìn. Hãy cùng Tải Miễn Phí tìm hiểu ngay!
Biết cách sắp xếp dữ liệu trong Excel không chỉ giúp bạn tiết kiệm thời gian mà còn tối ưu công việc. Cùng khám phá các mẹo đơn giản để lọc và quản lý dữ liệu với Tải Miễn Phí ngay nhé.

Hướng dẫn cách lọc, sắp xếp dữ liệu trên bảng tính Excel
Lưu ý: Bài viết dưới đây Tải Miễn Phí sẽ hướng dẫn các bạn thực hiện sắp xếp dữ liệu trên phiên bản Excel 2016, với phiên bản Office 2010, Office 2013 và những phiên bản khác, các bạn có thể thực hiện tương tự.
Cách sắp xếp dữ liệu trong Excel
Excel 2016 cung cấp nhiều tùy chọn sắp xếp dữ liệu, giúp bạn quản lý và tìm kiếm thông tin nhanh chóng. Dưới đây Tải Miễn Phí sẽ hướng dẫn bạn đọc cách lọc dữ liệu trong Excel từ cơ bản đến nâng cao.
1. Sắp xếp dữ liệu trong Excel theo 1 cột
Giả sử bạn có bảng dữ liệu sau:
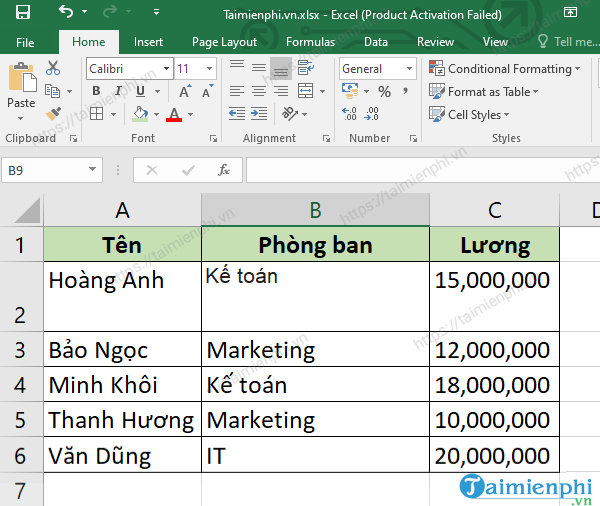
Yêu cầu 1: Sắp xếp danh sách nhân viên theo Tên từ A đến Z.
Cách thực hiện như sau:
Bước 1: Chọn toàn bộ bảng dữ liệu.
Bước 2: Chọn Expand the selection và nhấp chọn Sort.
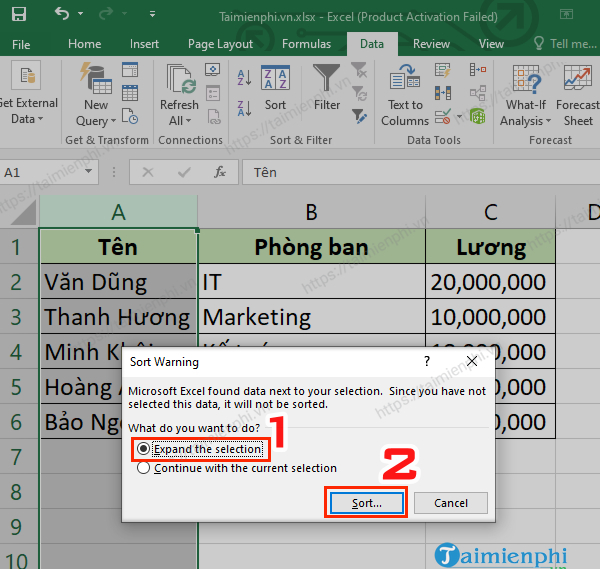
Bước 4: Trong hộp thoại Sort, bạn tùy chỉnh như sau:
- Column: Chọn Tên.
- Sort On: Chọn Values.
- Order: Chọn A to Z hoặc Z to A.
Sau đó Nhấn OK.
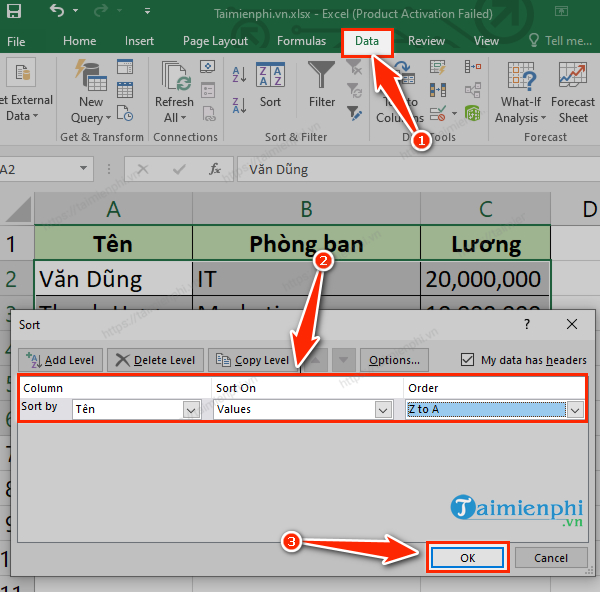
- Kết quả sắp xếp dữ liệu trong Excel sẽ được lọc theo thiết lập.
Yêu cầu 2: Sắp xếp danh sách nhân viên theo Phòng ban "Marketing => IT => Kế toán".
Cách thực hiện như sau:
Bước 1: Chọn toàn bộ bảng dữ liệu.
Bước 2: Vào tab Data, nhấp chọn Sort.
Bước 3: Trong hộp thoại Sort:
-Tại Column: Chọn Phòng ban.
-Tại Sort On: Chọn Values.
- Tại Order: Chọn Custom List.
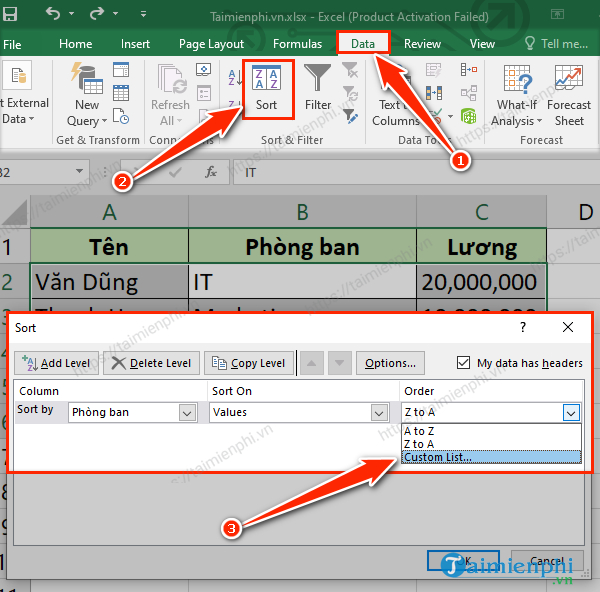
Bước 4: Khi hộp thoại Custom Lists mở ra:
- Chọn NEW LIST.
- Tại ô List entries nhập cú pháp: Marketing, IT, Kế toán.
=> Nhấn OK.
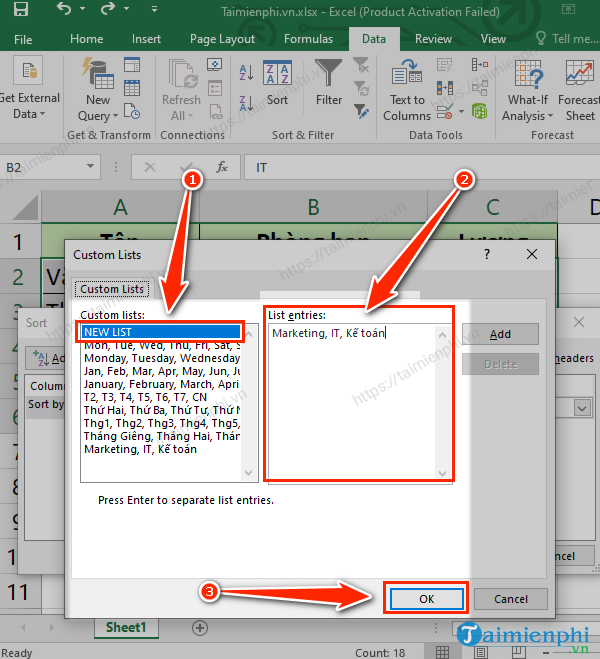
Bước 5: Nhấn OK trong hộp thoại Sort. Và kết quả bạn nhận được là:
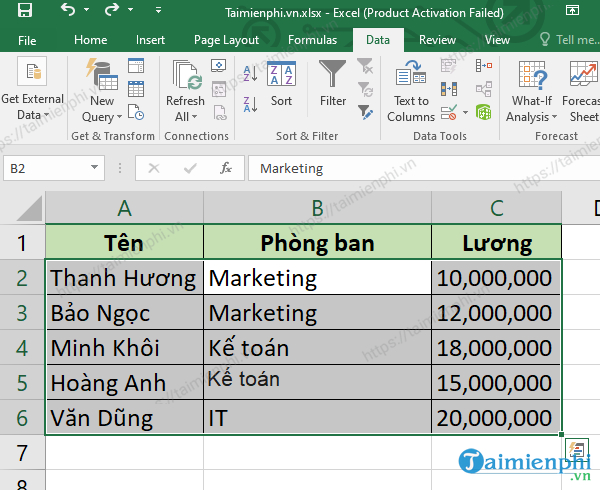
2. Cách sắp xếp dữ liệu trong Excel cho nhiều cột
Khi làm việc với bảng dữ liệu lớn, đôi khi bạn sẽ cần sắp xếp nhiều cột cùng lúc để phân loại dữ liệu.
Từ bảng dữ liệu dưới đây, Tải Miễn Phí sẽ hướng dẫn cách sắp xếp dữ liệu cho 2 cột cùng lúc: Phòng ban (A-Z) và Lương (Giảm dần/Largest to Smallest).
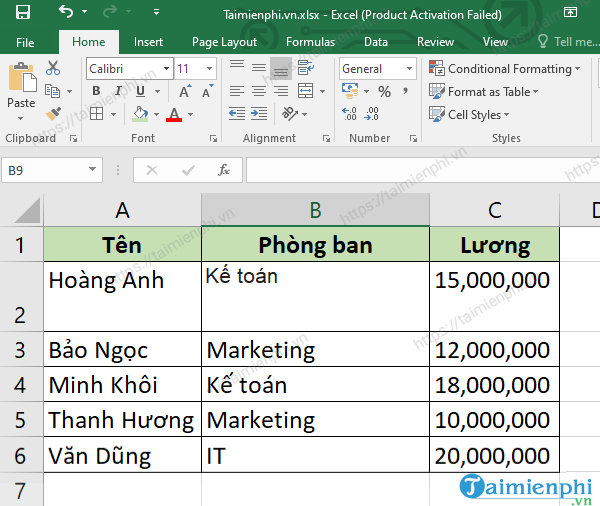
Các bước thực hiện:
Bước 1: Chọn toàn bộ bảng dữ liệu
Bước 2: Tại tab Data, mở công cụ Sort
Bước 3: Thêm điều kiện sắp xếp
- Điều kiện 1:
+ Tại Column: Chọn cột Phòng ban.
+ Tại Sort On: Chọn Values.
+ Tại Order: Chọn A to Z.
Nhấp Add Level để thêm điều kiện sắp xếp.
- Điều kiện 2:
+ Tại Column: Chọn cột Lương.
+ Tại Sort On: Chọn Values.
+ Tại Order: Chọn Largest to Smallest.
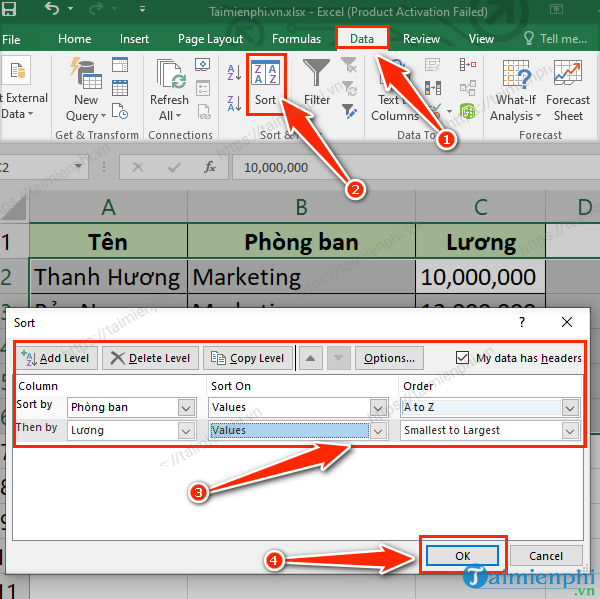
Bước 4: Nhấn OK
Như vậy là bạn đã sắp xếp dữ liệu trong Excel theo thứ tự mong muốn.
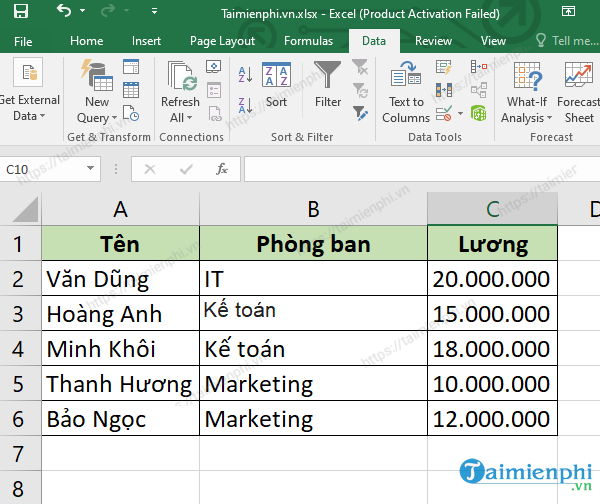
Lưu ý: Nếu muốn thêm điều kiện sắp xếp, bạn chỉ cần nhấp vào Add Level ở bước 3 là có thể lọc nhiều cột dữ liệu cùng lúc..
Vậy là bạn đã biết cách sắp xếp dữ liệu trong Excel rồi đó. Tùy chỉnh lọc dữ liệu theo hướng dẫn này, bạn sẽ theo dõi và quản lý dữ liệu hiệu quả, tìm ra các dữ liệu đặc biệt trong bảng tính.
https://thuthuat.taimienphi.vn/sap-xep-du-lieu-tren-bang-tinh-excel-2317n.aspx
Trên Excel cũng hỗ trợ người dùng chức năng Advance Filter để lọc dữ liệu mong muốn, bạn hãy tham khảo cách sử dụng Advance Filter trong Excel mà Tải Miễn Phí đã hướng dẫn để có cách xử lý tốt nhất nhé.