Trong quá trình làm việc với Excel, khi các dữ liệu bạn nhập hay bạn thực hiện các hàm tính toán thì những dữ liệu đó sẽ không được sắp xếp theo một trình tự nào cả, do vậy, việc bạn sắp xếp dữ liệu trong excel đối với các dữ liệu đã nhập và dữ liệu đã được xử lý, tính toán là việc làm cần thiết lúc này.
Hiện Excel đã hỗ trợ bạn công cụ sắp xếp dữ liệu và bạn có thể dùng công cụ hỗ trợ này để sắp xếp các dữ liệu trong file Excel 2016 của mình.
Bài viết dưới đây mình sẽ hướng dẫn bạn biết cách sắp xếp tên theo thứ tự ABC và sắp xếp theo mức tăng dần.
CÁCH SẮP XẾP DỮ LIỆU TRONG EXCEL 2016
1. Cách sắp xếp dữ liệu theo thứ tự bảng chữ cái ABC.
Khi bạn muốn sắp xếp tên theo thứ tự ABC thì bạn phải tách tên ra thành một cột riêng. Bạn thực hiện theo các bước sau:
Bước 1: Bạn mở bảng dữ liệu mà mình muốn sắp xếp, sau đó chọn vùng mà bạn muốn sắp xếp.

Bước 2: Trên thanh công cụ, bạn nhấn chuột vào tab Data và chọn đến lệnh Sort hoặc lệnh A-Z.
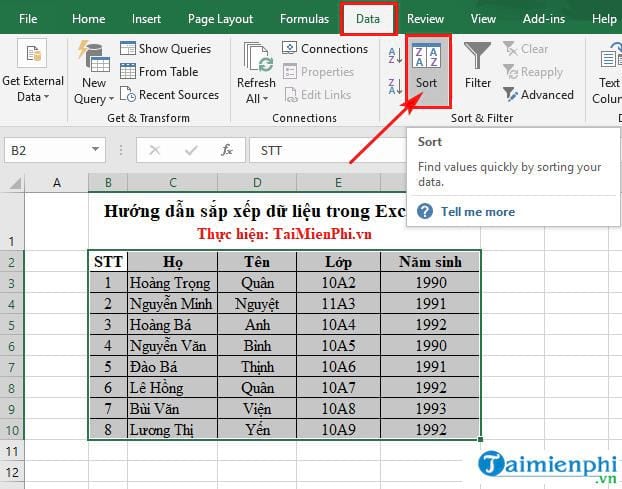
Bước 3: Giao diện cửa sổ mới hiện ra, bạn có thể chọn một cột nào đó để sắp xếp. Do ở đây mình đang chọn sắp xếp theo tên nên mình chọn Tên tại mục Sort by.
Ở phần Order bạn chọn từ A đến Z hoặc ngược lại Z đến A. Cuối cùng, bạn nhấn vào OK là xong.

Ngay lập tức, bảng dữ liệu của bạn đã được thay đổi. Bạn sẽ thấy toàn bộ danh sách được sắp xếp lại, theo đó tên được sắp xếp theo thứ tự bảng chữ cái ABC. Và phần Họ, Lớp, Năm sinh cũng được tự động thay đổi theo Tên.

2. Cách sắp xếp dữ liệu theo mức tăng hoặc giảm dần
Với cách này bạn sẽ sắp xếp chữ số theo mức là tăng dần hoặc giảm dần. Ví dụ như ở hình dưới, ta cần sắp xếp Năm sinh tăng dần hoặc giảm dần.

Để sắp xếp bảng số liệu trên theo thứ tự Tăng/Giảm dần, bạn cũng làm tương tự các bước như đối với sắp xếp tên theo thứ tự ABC. Tuy nhiên, đến Bước 3 bạn thực hiện tiếp theo các bước nhỏ dưới đây:
Bước 1: Tại mục Sortby bạn chọn Năm sinh, mục Order bạn chọn một trong những lựa chọn phù hợp theo thứ tự nhỏ đến lớn hoặc lớn đến nhỏ. Sau đó, bạn nhấn vào OK để hoàn thành.

Bước 2: Kết quả sẽ hiển thị như giao diện hình dưới đây:

Như vậy là mình vừa hướng dẫn bạn biết cách sắp xếp dữ liệu trong Excel 2016. Việc sắp xếp này giúp bạn xử lý công việc được nhanh và hiệu quả hơn. Sau bài viết này, chắc hẳn bạn đã biết cách sắp xếp tên theo thứ tự bảng chữ cái ABC và cách sắp xếp theo thứ tự tăng dần.
Bên cạnh đó, các bạn cũng có thể sắp xếp dữ liệu trong Excel nhanh chóng thông qua một công cụ có tên gọi VBA, cách sắp xếp dữ liệu trong Excel sử dụng VBA không phải mới tuy nhiên cũng không ít bạn sẽ còn lạ lẫm với phương pháp này. Tham khảo thêm về công cụ VBA cũng như cách sắp xếp dữ liệu trong Excel sử dụng VBA tại bài viết chia sẻ trên Taimienphi.vn các bạn nhé.
https://thuthuat.taimienphi.vn/sap-xep-du-lieu-trong-excel-2016-36625n.aspx
Chúc bạn thành công.