Có nhiều cách để sao chép dữ liệu Excel vào Word mà vẫn giữ nguyên bố cục. Hãy cùng Tải Miễn Phí tìm hiểu các bước chuyển nội dung Excel sang Word 2016 dễ dàng, hiệu quả nhất.
Chuyển nội dung Excel sang Word giúp dễ dàng chỉnh sửa và in ấn. Bài viết này hướng dẫn hai cách đơn giản để thực hiện trên Word 2016.
1. Dùng Paste Special để giữ nguyên định dạng
Bước 1: Từ một nội dung trên Excel 2016 có sẵn, các bạn tiến hành chọn những phần nào cần copy nội dung.
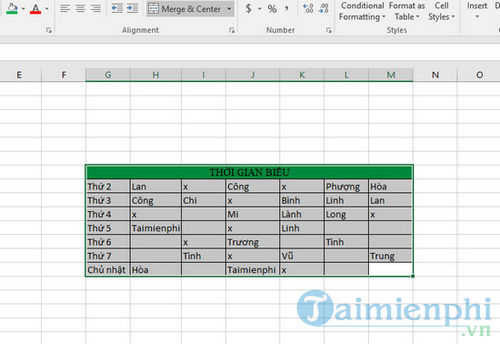
Sau đó các bạn tiến hành nhấn chuột phải vào đó để rồi chọn copy.
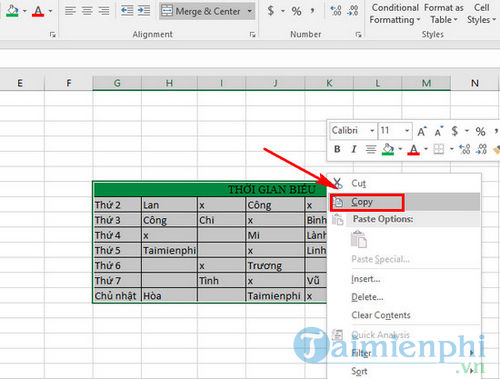
Bước 2: Kế tiếp các bạn chuyển qua Word 2016 mở một file mới lên hoặc các bạn đặt con trỏ vào phần mà các bạn muốn copy nội dung đó vào. Tiếp tục các bạn nhấn vào phần Paste . Và chọn Paste Special.

Bước 3: Khi cửa sổ thông báo hiện ra các bạn tùy chỉnh chọn Microsoft Excel Worksheet Object. Cuối cùng nhấn vào nút OK để hoàn thành.

Và cuối cùng các bạn tùy chỉnh trên Word 2016 theo đúng ý mình cần.

2. Dán nội dung thông thường và căn chỉnh bằng AutoFit
Bước 1: Các bạn cũng tiến hành như bước 1 của cách 1.
Bước 2: Các bạn mở file Word cần dán và nhấn lệnh Ctrl + V trên bàn phím của mình.
Bước 3: Các bạn điều chỉnh bảng tính để tự động bảng vừa với trang giấy
Bấm chuột vào bất kỳ ô nào trong bảng -> sau đó chọn Tab Layout -> Chọn lệnh AutoFit -> Chọn AutoFit Window như hình bên dưới.

Cách khác để chọn lệnh AutoFit Windows là bấm chột vào biểu tượng bốn hướng mũi tên của bảng sau đó nhấn Chuột phải -> chọn AutoFit -> Chọn AutoFit Window
Tiếp theo các bạn kéo các cột trong bảng để cho vừa mắt và đẹp hơn .

Chuyển đổi file Excel sang Word hay PDF là nhu cầu phổ biến, giúp việc lưu trữ và chia sẻ dữ liệu dễ dàng hơn. Có nhiều cách thực hiện chuyển đổi này, từ sử dụng phần mềm đến các công cụ trực tuyến.
https://thuthuat.taimienphi.vn/huong-dan-chuyen-noi-dung-excel-sang-word-2016-13028n.aspx
Khi chuyển Excel sang PDF, bạn có thể chọn phần mềm chuyên dụng để đảm bảo bảo mật dữ liệu hoặc dùng dịch vụ trực tuyến nếu cần thao tác nhanh.