Việc sao chép biểu đồ Excel sang Word sẽ giúp người dùng dễ dàng trong việc tạo biểu Excel bởi lẽ công việc này dễ dàng hơn tạo trực tiếp biểu đồ trên Word, hướng dẫn sau đây sẽ chỉ cho bạn cách để sao chép biểu đồ Excel sang Word đơn giản và an toàn.
Sao chép biểu đồ Excel sang Word là phương pháp giúp người sử dụng Word có thể tạo biểu đồ mà không cần mất quá nhiều thời gian vì Word không phải là công cụ tốt để tạo biểu đồ. Thay vì Word người dùng nên vẽ biểu đồ Excel trước và sau đó sao chép biểu đồ Excel sang Word với hướng dẫn dưới đây vì vẽ biểu đồ Excel chúng ta sẽ được hỗ trợ rất nhiều các tính năng cũng như nhanh chóng hơn.

Thủ thuật sao chép biểu đồ Excel sang Word hoàn toàn đơn giản, với những ai mới học Word hay Excel hoàn toàn có thể làm theo trước khi nghiên cứu sâu hơn về các chức năng cao hơn có trong bộ office Word, Excel.
Hướng dẫn sao chép biểu đồ Excel sang Word
Bước 1: Giả dụ chúng ta có một biểu đồ Excel cơ bản, để sao chép biểu đồ Excel sang Word tất nhiên bạn chỉ cần chỉ vào biểu đồ để tiến hành sao chép.
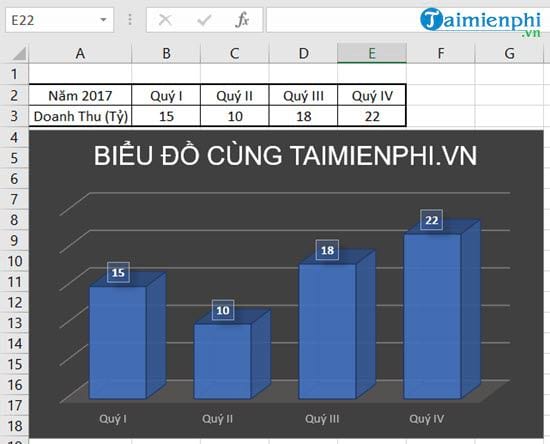
Bước 2: Tại đây chúng ta chỉ cần nhấn tổ hợp phím Ctrl + C hoặc sử dụng chức năng copy tại mục Home trên Excel.

Bước 3: Sau đó tiến hành sao chép biểu đồ Excel sang Word bằng tổ hợp phím Ctrl + V như thông thường.

Bước 4: Lưu ý nếu bạn sao chép biểu đồ Excel sang Word thành công với đầy đủ dữ liệu bạn sẽ có thể truy cập được và chỉnh sửa dữ liệu của bảng trên Excel.

Bước 5: Ngay tại phần chỉnh sửa chúng ta chọn select Data...

Bước 6: Ngay lập tức hệ thống sẽ mở ra file gốc Excel của bạn, như vậy là việc sao chép biểu đồ Excel sang Word đã thành công.

Nhưng hãy khoàn vì ngoài cách sao chép biểu đồ Excel sang Word sẽ còn rất nhiều tính huống xảy ra, do đó bạn cần phải biết các chức năng của paste, paste options có những gì đặc biệt.

- Use destination & Embled workbook: Sao chép dữ liệu toàn bộ và sử dụng theme cũ trên Excel.
- Keep source formatting & Embled workbook: Giữ nguyên toàn bộ dữ liệu trên Word, Excel.
- Use destination theme and Link data: Sử dụng liên kết dữ liệu nhưng sử dụng theme của Word.
- Keep source formatting & Link data: Giữ nguyên gốc dữ liệu và đường dẫn có trong bảng biểu.
- Picture: Sử dụng dưới chế độ ảnh.
Với hướng dẫn sao chép biểu đồ Excel sang Word không có gì quá khó nhưng để sử dụng phân biệt được các chức năng bạn phải thực hành trên nhiều biểu đồ khác nhau mới có thể phân biệt tốt cũng như áp dụng sao chép biểu đồ Excel sang Word chính xác.
https://thuthuat.taimienphi.vn/huong-dan-sao-chep-bieu-do-tu-excel-sang-word-32566n.aspx
Để nói về phần vẽ biểu đồ trong Excel chúng ta cần phải nghiên cứu rất nhiều, có rất nhiều loại biểu đồ và mỗi loại đều có tính năng riêng của nó. Chẳng hạn như tóm tắt dữ liệu bằng biểu đồ thì bạn sẽ dùng loại biểu đồ nào, biểu đồ hình cột, histogram hoặc một loại nào khác để tóm tắt dữ liệu bằng biểu đồ. Chính vì thế hãy thường xuyên xem các bài viết cảu Taimienphi.vn để cập nhật thêm cho mình kiến thức về Excel.