Sao chép công thức và dữ liệu giữa các bảng Excel giúp bạn làm việc hiệu quả hơn mà không cần nhập lại thủ công. Tùy theo nhu cầu, bạn có thể sử dụng phím tắt hoặc tính năng nâng cao để đảm bảo sao chép chính xác. Hãy cùng khám phá các cách thực hiện hiệu quả trong bài viết này.
Sao chép công thức và dữ liệu giữa các bảng Excel có thể được thực hiện bằng nhiều cách khác nhau. Tận dụng các phím tắt hoặc công cụ hỗ trợ giúp bạn thao tác nhanh và chính xác hơn.
Cách sao chép công thức và dữ liệu trong Excel
* Các bước cần chuẩn bị:
- Máy tính cài đặt Excel 2013 hoặc Excel 2016 thông dụng hay dùng hiện nay.
- Có sẵn 1 file excel để thực hiện.
Bước 1: Trước hết là bạn cần sao chép dữ liệu từ ô chứa thông tin cần được sao chép tức là bạn sẽ chọn ô cần sao chép -> sau đó nhấn tổ hợp phím Ctrl + C.
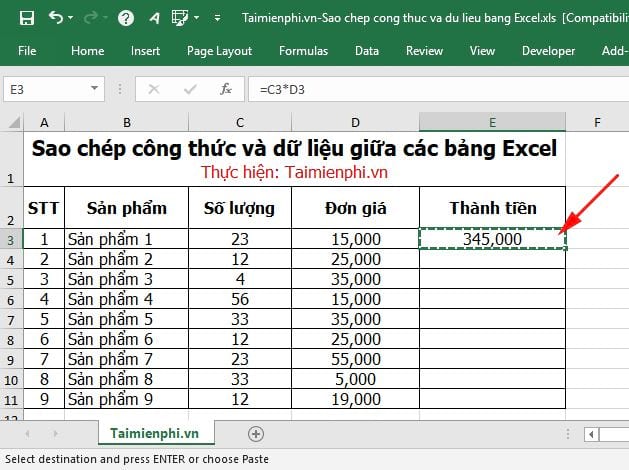
Bước 2: Bạn giữ nguyên phím Ctrl và nhấn chuột trái vào các ô cần sao chép dữ liệu sang. Các ô bạn chọn là bất kỳ và bạn có thể chọn nhiều ô ở các vùng dữ liệu khác nhau trong một Sheet.
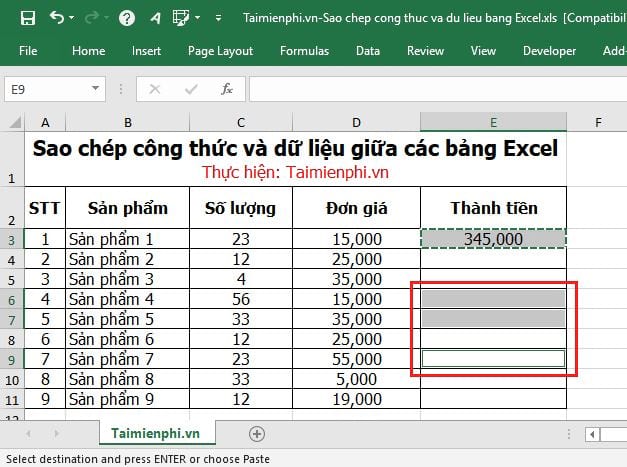
Bước 3: Sau khi bạn chọn xong các ô dữ liệu cần được sao chép dữ liệu sang -> bạn nhấn tổ hợp phím Ctrl + V (hoặc bạn thả phím Ctrl và nhấn Enter) dữ liệu sẽ tự động dán vào những ô mà bạn đã chọn.

Bạn cũng có thể sử dụng cách sao chép này để sao chép dữ liệu và công thức cho một loạt các ô liền kề nhưng không gần dữ liệu muốn sao chép.
Để thực hiện, bạn nhấn tổ hợp phím Ctrl + C để sao chép dữ liệu -> sau đó giữ nguyên phím Ctrl và dùng chuột để chọn các ô mà bạn muốn sao chép dữ liệu sang.

Cuối cùng bạn thả phím Ctrl và nhấn Enter để dán dữ liệu và công thức.

Bạn thấy đấy, sao chép công thức và dữ liệu giữa các bảng Excel không hề phức tạp, chỉ cần áp dụng đúng phương pháp là có thể thao tác nhanh chóng. Ngoài cách thông thường, bạn còn có thể copy paste dữ liệu trong bảng tính để sao chép công thức sang các ô không liền kề.
https://thuthuat.taimienphi.vn/huong-dan-sao-chep-cong-thuc-va-du-lieu-giua-cac-bang-excel-44335n.aspx
Để làm việc hiệu quả hơn, bạn cũng có thể tìm hiểu cách quản lý dữ liệu trong Excel bằng cách sử dụng các tính năng như lọc dữ liệu, sắp xếp theo điều kiện, hoặc định dạng có điều kiện. Việc này giúp bạn dễ dàng truy xuất thông tin quan trọng mà không bị rối bởi quá nhiều dữ liệu trên bảng tính.