Cách chèn thêm cột trong Excel là thủ thuật quan trọng để tối ưu hóa bảng tính của bạn. Thao tác này giúp bạn sắp xếp và tổ chức dữ liệu một cách thuận tiện, làm tăng khả năng làm việc hiệu quả của bạn trong Excel. Vậy cách thêm cột trong Excel như thế nào? Hãy cùng Taimienphi tìm hiểu qua bài viết sau đây.
Tương tự như cách chèn thêm hàng trong Excel, bạn cũng có thể dễ dàng thêm cột trong Excel một cách dễ dàng mà không sợ ảnh hưởng tới những dữ liệu khác. Bạn có thể áp dụng cả hai cách này trên tất cả các phiên bản Excel bởi chúng đều có thao tác giống nhau.
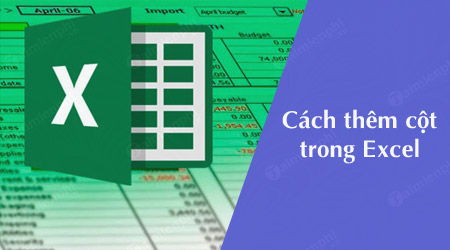
Hướng dẫn chèn thêm cột trong Excel đơn giản và nhanh chóng
Hướng dẫn cách chèn thêm cột trong Excel nhanh nhất
Cách 1.
Bước 1: Nhấp chuột phải vào vị trí cột mà bạn muốn thêm một cột mới trong Excel vào đúng vị trí đó và chọn Insert.
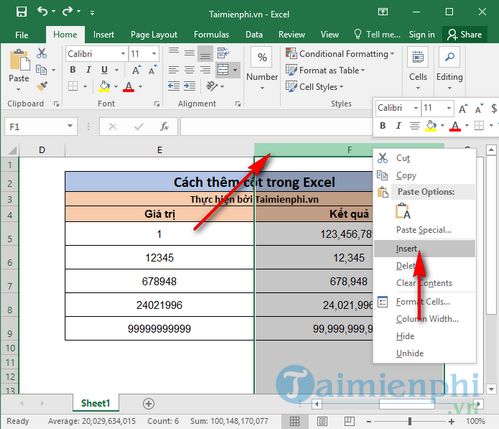
Bước 2: Ngay sau đó, bạn sẽ thấy một cột mới được thêm vào đúng vị trí đã chọn, những dữ liệu cũ sẽ được đẩy sang các cột bên phải.

Cách 2.
Bước 1: Tương tự như cách một, nhưng lần này bạn nhấn chuột phải vào bất kỳ ô nào tại vị trí cột mà bạn muốn thêm một cột mới sau đó chọn Insert...

Bước 2: Trên hộp thoại Insert hiện lên, tại đây bạn tích vào lựa chọn Entire Column để chèn thêm một trong Excel.

Tương tự như cách 1, kết quả là bảng tính sẽ xuất hiện thêm một cột mới ở bên trái và tất cả những dữ liệu ở cột cũ sẽ được đẩy dần sang phải

Trên đây, Taimienphi.vn đã hướng dẫn bạn hai cách tiện lới nhất để thêm cột trong Excel, trong trường hợp bạn đang soạn thảo văn bản trên Word mà bạn cũng muốn thêm cột như Excel, bạn cũng có thể dễ dàng thêm cột trong Word, thêm dòng, cột vào bảng mà không gặp chút khó khăn nào.
Bạn đã khi nào thực hiện việc tô màu xen kẽ giữa hàng hoặt cột trong bảng tính Excel chưa? đây là một trong những thủ thuật khá hay, nếu chưa nắm rõ, bạn tham khảo cách tô màu xen kẽ trong Excel tại đây.
https://thuthuat.taimienphi.vn/cach-them-cot-trong-excel-37630n.aspx