Với những dữ liệu trong bảng tính mà bạn thấy còn lộn xộn, chưa chuyên nghiệp thì hãy sắp xếp dữ liệu trong Excel ngay để hoàn chỉnh file Excel 2007 chuẩn và chuyên nghiệp nhất. Bạn có thể sắp xếp theo cột, theo text từ A -> Z hoặc từ Z -> A.
Làm việc trên Excel, khi bạn nhập hay thêm dữ liệu thì các dữ liệu mới được nhập đó sẽ hiển thị không theo một trật tự nào cả. Do đó, việc sắp xếp lại các dữ liệu đã được nhập và được thêm đó là rất cần thiết để bạn và người khác dễ tìm kiếm, chỉnh sửa khi làm việc với file đó trên Excel.

Thủ thuật sắp xếp dữ liệu trong Excel
Cách Sắp xếp dữ liệu trong Excel 2007
Bài viết dưới đây mình sẽ hướng dẫn bạn cách sắp xếp dữ liệu trong Excel 2007.
Bước 1: Bạn chọn vùng dữ liệu muốn sắp xếp -> sau đó vào tab Home -> chọn Sort & Filter ->và bạn chọn kiểu sắp xếp bạn muốn.
Nếu bạn muốn sắp xếp các cột dữ liệu dạng chữ, khi bạn chọn Sort & Filter sẽ có lựa chọn sắp xếp là: Sort A to Z (sắp xếp từ A đến Z), Sort Z to A (sắp xếp từ Z đến A).
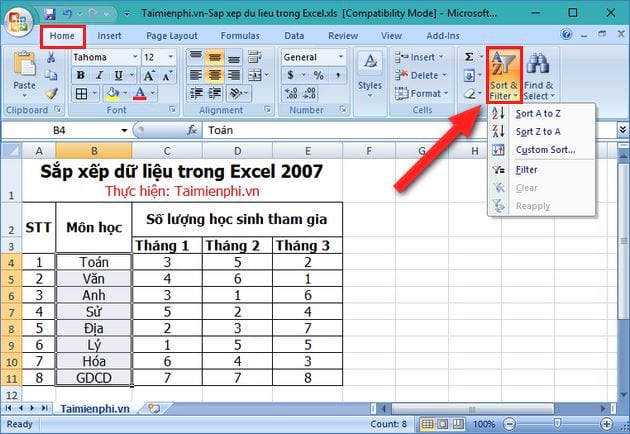
+ Nếu chọn Sort A to Z thì dữ liệu trong Excel sẽ được sắp xếp như hình dưới:

+ Nếu chọn Sort Z to A thì dữ liệu bảng tính Excel sẽ được sắp xếp như hình ảnh dưới:

Nếu bạn mà sắp xếp cột dữ liệu dưới dạng số -> thì khi chọn Sort & Filter sẽ xuất hiện lựa chọn cách sắp xếp: Sort Smallest to Largest (sắp xếp từ bé đến lớn) và Sort Largest to Smallest (sắp xếp từ lớn tới bé).

+ Kết quả khi bạn chọn Sort Smallest to Largest

+ Kết quả khi bạn chọn Sort Largest to Smallest

Bước 2: Bạn có thể sắp xếp tùy chỉnh bằng cách chọn vùng dữ liệu muốn sắp xếp -> sau đó chọn tab Home ->Sort & Filter -> chọn Custom Sort.

Ở bảng Sort, bạn sẽ chọn một số thông tin như sau:
+ Sort by bạn chọn cột mà bạn muốn sắp xếp dữ liệu.
+ Sort On sắp xếp dữ liệu dựa trên phương diện nào.
+ Order chọn cách sắp xếp dữ liệu theo kiểu tăng hay giảm, A -> Z hay Z-> A...
Bước 3: Tiếp đến, bạn nhấn chọn OK để sắp xếp.

Và kết quả cuối cùng sẽ được sắp xếp theo ý của bạn:

Trên đây là bài viết hướng dẫn cách Sắp xếp dữ liệu trong Excel 2007. Qua bài viết này, Taimienphi.vn hy vọng bạn sớm biết cách thực hiện theo hướng dẫn, qua đó giúp bạn tìm ra các dữ liệu đặc biệt khác trong bảng tính nhanh chóng và dễ dàng hơn.
https://thuthuat.taimienphi.vn/sap-xep-du-lieu-trong-excel-2007-36628n.aspx
Ngoài cách sắp xếp dữ liệu trong Excel đối với phiên bản 2007 thì bạn cũng có thể tham khảo thêm các bài viết hướng dẫn khác cùng chủ đề đã được Taimienphi.vn giới thiệu, chia sẻ. Chúc bạn thành công!