Cách sắp xếp dữ liệu trong Excel 2013 sẽ được Taimienphi.vn chia sẻ dưới đây. Việc sắp xếp Excel 2013này sẽ giúp bạn có thể sắp xếp dữ liệu theo A - Z hoặc theo thứ tự ngày tháng, từ đó, bạn sẽ tính toán, chọn lọc dữ liệu phù hợp, nhanh chóng.
Excel 2013 có rất nhiều tính năng tạo bảng tính, tính toán và sắp xếp dữ liệu tuyệt vời. Để xử lý những dữ liệu lớn, chứa nhiều con số hoặc những dữ liệu bị sắp xếp lộn xộn, bạn sẽ cần thiết lập sắp xếp dữ liệu trên Excel, cụ thể hơn, nội dung sắp xếp dữ liệu trong Excel 2013 dưới đây sẽ giúp bạn.

Cách sắp xếp dữ liệu trong Excel 2013
Hướng dẫn cách Sắp xếp dữ liệu trong excel 2013
Bước 1: Trên dữ liệu bảng tính của bạn, lựa chọn ô chứa, hàng hoặc cột cụ thể để sắp xếp dữ liệu trong Excel 2013 theo thứ tự cho những dữ liệu đó.
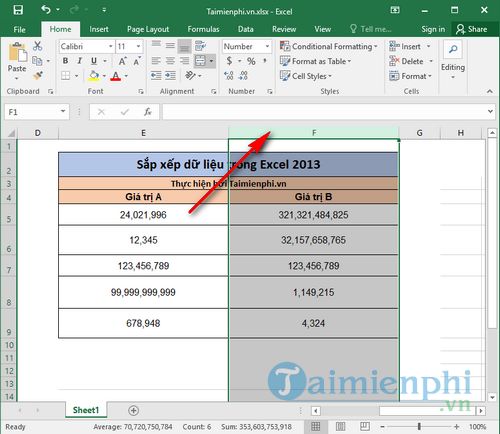
Bước 2: Ở tab Home, bạn tìm đến chức năng Sort & Filter ở phía bên trái cửa sổ Excel 2013.

Bước 3: Chức năng này có ba lựa chọn kiểu sắp xếp dữ liệu trong trang tính Excel 2013 bao gồm :
- Sort Smallest to Largest : sắp xếp từ thấp xuống cao
- Sort Largest to Smallest : sắp xếp từ cao xuống thấp
- Custom Sort... : sắp xếp thứ tự tuỳ chỉnh.
Nếu bạn mới làm quen với Excel 2013, thì bạn chỉ nên lựa chọn theo hai thiết lập mặc định đầu tiên. Trong hướng dẫn này, Taimienphi.vn lựa chọn Sort Smallest to Largest để sắp xếp dữ liệu từ nhỏ đến lớn.

Bước 4: Lưu ý, nếu Excel 2013 xuất hiện hộp thoại Sort Warning bạn sẽ có hai lựa chọn sắp xếp những dữ liệu ở cột khác như sau :
- Expand the selection : mở rộng lựa chọn, sắp xếp các dữ liệu ở cột khác theo cột được chọn
- Continue with the current selection : chỉ sắp xếp dữ liệu thứ tự cho cột được chọn, vị trí dữ liệu của các cột còn lại giữ nguyên.
Hướng dẫn này, Taimienphi.vn sẽ lựa chọn Expand the selection để di chuyển vị trí của các cột khác theo giá trị của cột sắp xếp thứ tự.

Kết quả sau khi thực hiện sắp xếp dữ liệu trong bảng tính Excel 2013

https://thuthuat.taimienphi.vn/sap-xep-du-lieu-trong-excel-2013-36626n.aspx
Trên đây, Taimienphi.vn đã hướng dẫn bạn sắp xếp dữ liệu trong Excel 2013 một cách cụ thể và chỉ tiết để bạn thiết lập bảng tính của mình hiển thị một cách chính xác nhất, qua đó làm việc dễ dàng và nhanh chóng hơn, ngoài ra, bạn có thể sử dụng Advanced Filter trong Excel để làm quen với bộ lọc nâng cao, lọc dữ liệu tiện lợi hơn.