Bạn vừa làm việc và chỉnh sửa trên một bảng tính Excel với cả đống dữ liệu. Sau khi đã sắp xếp, cập nhật và định dạng bảng tính theo ý muốn và bạn in bảng tính này để làm việc, hoặc để bàn giao cho người khác, Tuy nhiên kết quả bạn nhận được là một bảng tính không khác gì đống “hỗn độn” sau khi in. Dưới đây là 5 mẹo in Excel ai dùng cần biết để có thể tự mình in bảng tính Excel một cách hoàn chỉnh và bắt mắt mà không bị lỗi.
Không phải lúc nào các bảng tính Excel trông cũng “bắt mắt” trên giấy in và các bảng tính này không được thiết kế vừa khít trên một trang giấy - mà được thiết kế dài hay rộng phụ thuộc theo ý và mục đích của người dùng.
Người dùng có thể xem và chỉnh sửa các bảng tính trên máy tính của mình, nhưng nó không có nghĩa là các dữ liệu này được “fix” vừa khít trên một trang giấy chuẩn. Trước khi thực hiện in Excel 2003, 2007, 2010, 2013, 2016 bạn nên tham khảo 5 mẹo in Excel ai dùng cần biết của Taimienphi.vn để in ra trang tính chuẩn và đẹp nhất.
5 Mẹo in Excel ai dùng cần biết
Thực tế trước khi in một bảng tính Excel bất kỳ, người dùng sẽ phải thực hiện thêm một số thao tác để thiết lập bảng tính vừa khít trên trang giấy in, không bị thừa, không bị thiếu dữ liệu.
Lưu ý: Các mẹo dưới đây áp dụng trên cả Excel 2007, 2010 và 2013.
Xem trước bảng tính trước khi in
Bạn có thể xem chính xác bảng tính sẽ hiển thị trên trang in như thế nào bằng cách sử dụng tính năng Print Preview. Điều này giúp bạn tiết kiệm được thời gian và giấy in. Có thể nói Print Preview là công cụ in “giá trị” và hữu ích nhất.
Thậm chí bạn còn có thể thực hiện một số thay đổi trong bảng tính, chẳng hạn như click chuột và kéo Margins để mở rộng hoặc thu hẹp bảng tính. Xem trước lại bảng tính một lần nữa nếu bạn thay đổi các tùy chọn in và layout để chắc chắn bảng tính sẽ hiển thị theo cách bạn muốn.
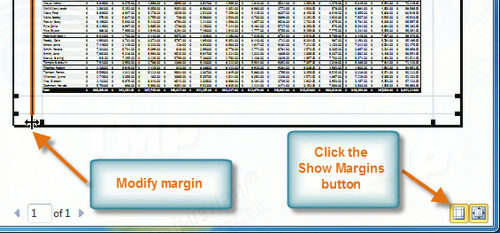
Mẹo in Excel người dùng cần biết
Lựa chọn in những gì
Nếu chỉ cần một phân đoạn dữ liệu nhất định, bạn không cần phải in toàn bộ bảng tính mà chỉ cần in các dữ liệu cụ thể. Bạn có thể in bảng tính đang xem bằng cách truy cập bảng in (nhấn tổ hợp phím Ctrl + P) và chọn tùy chọn Print Active Sheets trong mục Settings,hoặc bạn có thể chọn Print Entire Workbook để in toàn bộ file.
Ngoàira bạn cũng có thể in một đoạn nhỏ dữ liệu bằng cách chọn dữ liệu đó, sau đó chọn Print Selection trong các tùy chọn in trong mục Settings.
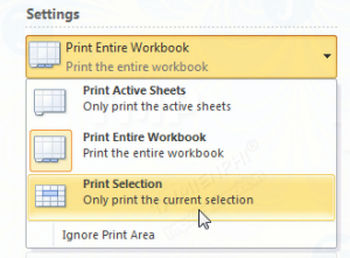
Tối đa hoá không gian của bạn
Bạn bị giới hạn bởi kích thước của giấy in, nhưng có nhiều cách để tận dụng tối đa không gian này. Giải pháp ở đây là thử thay đổi hướng trang (page orientation).
Hướng trang mặc định là tốt nhất cho các dữ liệu có nhiều hàng hơn cột, nhưng nếu bảng tính của bạn rộng chứ không dài, nên thay đổi hướng trang (page orientation) thành landscape. Nếu vẫn cần thêm không gian? Bạn có thể thay đổi chiều rộng của margins trên mép của trang giấy.
Chiều rộng của margins trên mép của trang giấy càng nhỏ thì càng có nhiều chỗ cho dữ liệu của bạn.
Cuối cùng, nếu bảng tính của bạn không quá lớn, thử sử dụng Custom Scaling Options để điều chỉnh tất cả các hàng, cột hoặc toàn bộ bảng tính của bạn vừa khớp trên một trang giấy.
Sử dụng Print Titles
Nếu sheet trong bảng tính Excel của bạn dài hơn 1 trang, bạn có thể sử dụng các tiêu đề trên mỗi sheet của bảng tính để hiểu được nội dung bạn đang xem là gì
Lệnh Print Titles cho phép bạn thực hiện điều này, bao gồm một dòng tiêu đề hoặc cột trên mỗi trang của bảng tính. Các cột hoặc hàng bạn chọn sẽ hiển thị trên tất cả các trang của bản in, để bạn có thể đọc các dữ liệu của mình dễ dàng hơn.
Sử dụng page break
Nếu bảng tính của bạn vượt quá 1 trang giấy, bạn có thể cân nhắc đến việc sử dụng page break để lựa chọn chính xác các dữ liệu nào sẽ hiển thị trên trang nào.
Khi bạn chèn một page break vào bảng tính, các dữ liệu bên dưới break sẽ được chuyển sang đầu một trang khác. Điều này khá là hữu ích vì nó cho phép bạn chia nhỏ dữ liệu theo cách mà bạn muốn.
Ngoài ra, khi in, người dùng không chỉ có lựa chọn in 1 mặt giấy mà còn có cả lựa chọn in hai mặt giấy excel, word hay pdf nữa, các bước in hai mặt giấy excel, word, pdf cũng rất đơn giản, không khó khăn như nhiều bạn nghĩ.
Trên đây là 5 mẹo in Excel ai dùng cần biết để bạn có thể in ra một trang tính đẹp và bắt mắt được bố trí hợp lý. Bên cạnh đó, bạn có thể đánh số trang trong Excel để in ra những trang in kèm thứ tự bạn nhé, cách đánh số trang trong Excel gần tương tự với đánh số trang trong word
https://thuthuat.taimienphi.vn/5-meo-in-excel-ai-dung-can-biet-29391n.aspx