Khi thao tác tạo bảng trong Word 2016 và nhập nội dung vào trong các ô thì văn bản thường sẽ không ở giữa trung tâm của ô mà bị lệch sáng trái, phải hoặc trên dưới, để căn giữa ô trong Word 2016, bạn có thể nhấn Ctrl + E như thông thường, tuy nhiên văn bản vẫn có thể bị lệch, bạn có thể thực hiện theo thủ thuật hướng dẫn dưới đây để khắc phục.
Việc căn giữa ô trong Word sẽ giúp cho văn bản được đẹp hơn và dễ dàng theo dõi các mục, tiêu đề, chú ý, đây là một thao tác cơ bản mà tất cả người dùng Word cần phải biết, việc căn giữa ô trong Word không hề khó, chỉ với vài thao tác cơ bản là bạn đã có thể thực hiện được rồi.

Căn giữa ô trong Word 2016
Hướng dẫn căn giữa ô trong word 2016
Giả sử ta có một bảng biểu như hình dưới và nhiệm vụ của bạn là căn giữa ô nội dung chữ ở bên trong.
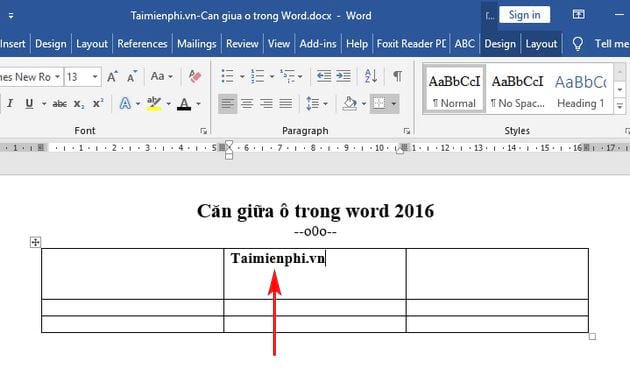
Thông thường để căn giữa bạn sẽ bôi đen rồi nhấn tổ hợp Ctrl + E hoặc nhấn vào biểu tượng căn giữa như hình dưới:

Tuy nhiên bạn sẽ thấy kết quả là văn bản (text) chỉ được căn ra giữa nhưng vẫn lệch lên phía trên cùng của ô:

Để văn bản được căn ra giữa trung tâm của ô, bạn thực hiện theo các bước hướng dẫn sau:
Bước 1: Bạn bôi đen văn bản cần căn ra giữa.

Bước 2: Bạn vào tab Layout trên thanh công cụ -> sau đó nhấn vào biểu tượng căn giữa như hình dưới:

Bước 3: Và kết quả là văn bản bạn chọn đã được căn vào giữa trung tâm của ô:

Thao tác căn chỉnh nội dung trên Word 2016, Căn giữa ô trong Word là thao tác khá đơn giản và bạn hay phải thực hiện khi làm việc với Word. Tuy nhiên, cách căn chỉnh chữ sẽ không giống như bạn căn chỉnh trên bảng biểu do vậy bạn buộc phải sử dụng đến chức năng Align Table trong bảng trên Word như vừa được hướng dẫn ở trên.
https://thuthuat.taimienphi.vn/cach-can-giua-o-trong-word-2016-36514n.aspx
Nếu bạn đang sử dụng Word phiên bản cũ hơn trong bài hướng dẫn này (các phiên bản Word 2013 chẳng hạn) thì tham khảo hướng dẫn Căn giữa ô trong Word 2013 mà Taimienphi.vn đã từng chia sẻ, chúc bạn thành công!