Thật khó chịu khi mở văn bản trên Microsoft Word 2019, bạn thấy hàng loạt các dấu gạch chân nhiều màu dưới các con chữ, vậy làm thế nào để xóa gạch chân trong Word 2019, hãy cùng Taimienphi làm theo hướng dẫn dưới đây.

Hướng dẫn cách Xóa gạch chân trong Word 2019, bỏ dấu gạch đỏ và xanh
Thật ra, những dấu gạch chân màu đỏ hay xanh trong văn bản đã xuất hiện trong văn bản ở các phiên bản Word 2003, 2007, 2010, 2013, 2016, đặc biệt là những máy tính mới cài Word. Dù bạn cài phần mềm soạn thảo Microsoft Word 2019 mới nhất thì cũng vẫn xuất hiện những dấu gạch này. Vậy vì nguyên nhân gì mà Microsoft lại cố tính gây khó chịu cho người dùng bằng những dấu gạch chân như vậy, làm thế nào để loại bỏ chúng? Trong bài viết này, Taimienphi sẽ hướng dẫn giúp bạn xóa gạch chân gây "nhức mắt" này với chỉ một vài thao tác đơn giản.
1. Tìm hiểu nguồn gốc của các dấu gạch chân trong Word 2019
Trong phần mềm soạn thảo Microsoft Word có chức năng kiểm tra lỗi chính tả và ngữ pháp (Spelling and Grammar). Chức năng này có nhiệm vụ tìm và đánh dấu lại những dưới những từ và câu bị lỗi. Có 2 loại dấu gạch chân trong Word:
Dấu gạch đỏ: Báo lỗi chính tả của từ hay cụm từ;
Dấu gạch xanh hình sóng: Báo lỗi câu sai ngữ pháp.
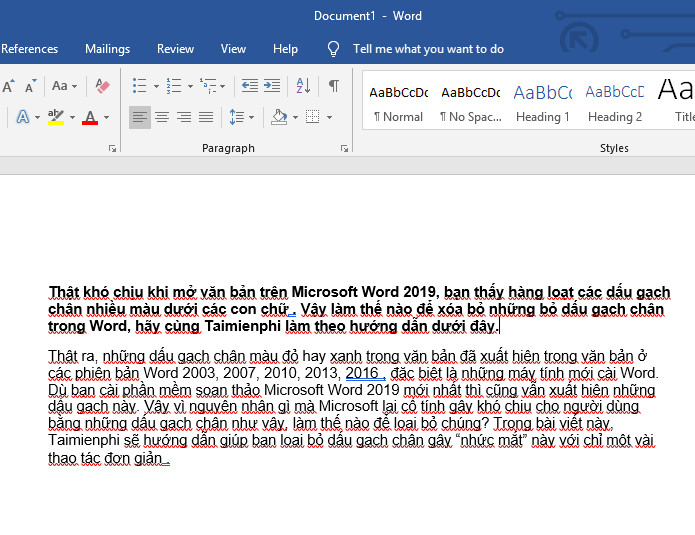
Chức năng kiểm tra lỗi chính tả và ngữ pháp này được Microsoft cài đặt trong tất cả các phiên bản Word 2003, 2007, 2010, 2013, 2016 cho đến phiên bản mới nhất hiện nay là Word 2019. Có thể thấy, dấu gạch chân trong Word không phải làm một lỗi của phần mềm, ngược lại đây là một tính năng thông minh của phần mềm này.
Tuy nhiên, tính năng này mới chỉ hoạt động với ngôn ngữ là tiếng Anh nên khi chúng ta đọc và soạn thảo bằng ngôn ngữ khác nên khiến phần mềm đưa ra đánh giá sai. Để xóa dấu gạch chân đỏ trong Word 2019 khi làm việc với văn bản tiếng Việt bạn chỉ cần tắt tính năng kiểm tra chính tả này đi.
2. Hướng dẫn thao tác 2 bước để loại bỏ dấu gạch chân trong Word 2019
Giao diện các phiên bản phần mềm Microsoft Word 2003 cho đến nay không cho tới nay không có nhiều thay đổi. Chính vì vậy, cách loại bỏ dấu gạch chân trong Word 2019mà Taimienphi hướng dẫn dưới đây có thể áp dụng được trong cả những phiên bản cũ hơn.
Bước 1: Truy cập vào Options (Tùy chọn) trong Word 2019
Đầu tiên bạn cần nhấn vào biểu tượng của phần mềm và tạo một văn bản bất kỳ hay nhấn vào một văn bản có sẵn để mở Microsoft Word 2019 lên. Giao diện soạn thảo của chương trình hiện ra, bạn chọn thẻ File (Tập tin), tiếp tục chọn Options (Tùy chọn) ở cửa sổ mới.

Bước 2: Tắt tính năng kiểm tra chính tả, bỏ dấu gạch chân trong Word 2019
Cửa sổ giao diện của Word Options (Tùy chọn Word) sẽ hiện lên với rất nhiều danh mục và lựa chọn. Bạn hãy nhấn vào Proofing (Xác thực) ở cột danh mục phía bên trái. Tiếp theo, bạn kéo chuột xuống và tìm mục When Correcting spelling and grammar in Word (Khi sửa lỗi chính tả và ngữ pháp trong Word). Tại đây sẽ có 4 lựa chọn lần lượt là:
Check spelling as you type - Kiểm tra chính tả ngay khi bạn đang gõ;
Mark grammar errors as you type - Đánh dấu lỗi ngữ pháp ngay khi bạn gõ;
Frequently confused words - Đưa ra gợi ý với những từ dễ bị nhầm lẫn
Check grammar with spelling - Kiểm tra đồng thời ngữ pháp và chính tả.

Nếu thấy cả 4 lựa chọn này đang được chọn, bạn hãy bỏ hết các dấu tick đi. Và đừng quên nhấn OK để lưu lại những thay đổi này.
https://thuthuat.taimienphi.vn/xoa-gach-chan-trong-word-2019-bo-dau-gach-do-va-xanh-49656n.aspx
Trong nội dung bài viết, Taimienphi vừa giới thiệu đến bạn cách để xóa gạch chân trong Word 2019 hay bỏ dấu gạch đỏ và xanh trong văn bản. Hy vọng với thủ thuật đơn giản này, quá trình soạn thảo hay đọc văn bản trên Word của bạn sẽ dễ dàng và thoải mái hơn. Ngoài ra, các bạn có thể tham khảo thêm Cách hiển thị Ruler trong Word 2019 tại đây. Chúc bạn thành công!