Gạch chân trong Word đôi khi làm bạn cảm thấy khó chịu và gây rối mắt trong khi soạn thảo văn bản. Nếu bạn muốn loại bỏ chúng nhanh chóng, bài viết này sẽ hướng dẫn bạn thao tác chỉ với vài bước đơn giản, giúp tài liệu trở nên sạch sẽ và dễ đọc hơn.
Cách xóa gạch chân trong Word phiên bản trên máy tính
1. Word 365, 2019, 2016, 2013, 2010
Bước 1: Mở Microsoft Word và vào mục File.

Bước 2: Chọn Options từ menu bên trái.
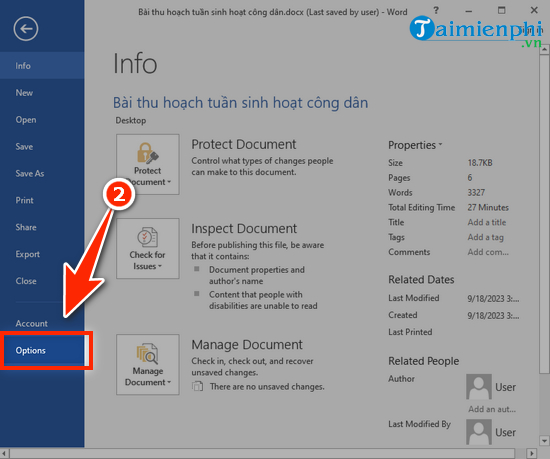
Bước 3: Chọn mục Proofing.
Bước 4: Tại phần "When correcting spelling and grammar in Word", bỏ tích ở các mục:
- Check spelling as you type: Để xóa gạch đỏ.
- Mark grammar errors as you type: Để xóa gạch xanh.
==> Nhấn OK để lưu thay đổi.
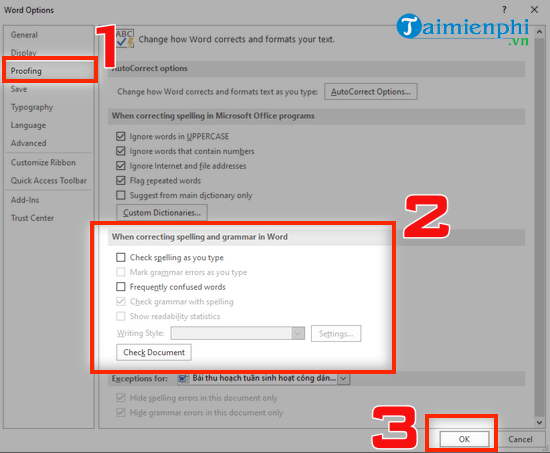
2. Word 2007
Bước 1: Nhấp vào nút Office ở góc trên bên trái.
Bước 2: Chọn Word Options.
Bước 3: Tiếp tục với các bước giống như ở phiên bản mới, chọn Proofing và bỏ tích các tùy chọn Check spelling as you type và Mark grammar errors as you type tương ứng.
Bước 4: Sau đó bạn chọn OK lưu lại thiết lập vừa cài đặt.
3. Word 2003
Bước 1: Nhấp vào tab Tools trên thanh menu và chọn Options.
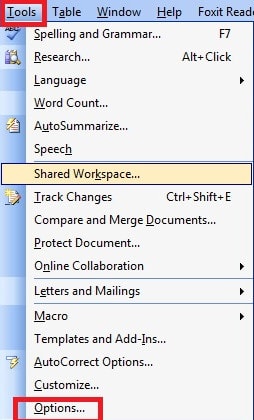
Bước 3: Chọn tab Spelling & Grammar.
Bước 4: Bỏ chọn các tùy chọn trong nhóm ngữ pháp và chính tả như hình bên dưới
Bước 5: Nhấn OK để hoàn tất.
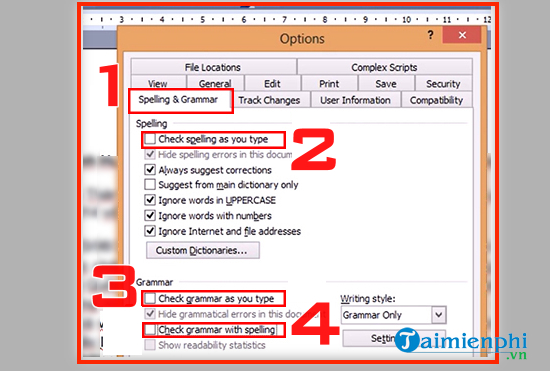
Cách xóa gạch chân trong Word trên điện thoại
1. Đối với các thiết bị chạy hệ điều hành Android
Bước 1: Mở ứng dụng Microsoft Word trên điện thoại Android của bạn.
Bước 2: Nhấn vào biểu tượng Chỉnh sửa (hình bút chì).
Bước 3: Chọn tab Xem lại (Review).
Bước 4: Nhấn vào Chính tả (Spelling).
Bước 5: Tắt tính năng kiểm tra chính tả bằng cách gạt công tắc sang trái.
2. Đối với các thiết bị chạy hệ điều hành iOS
Bước 1: Mở ứng dụng Microsoft Word trên iPhone hoặc iPad.
Bước 2: Nhấn vào biểu tượng Chỉnh sửa (hình bút chì).
Bước 3: Chọn mục Trang chủ (Home).
Bước 4: Nhấn vào tab Xem lại (Review).
Bước 5: Chọn Công cụ kiểm lỗi (Proofing tools).
Bước 6: Gạt thanh trượt tại mục Chính tả (Spelling) sang trái để tắt tính năng này.
III. Lợi ích của việc giữ tính năng gạch chân trong Word
- Cải thiện chất lượng văn bản: Việc giữ tính năng kiểm tra chính tả và ngữ pháp có thể giúp bạn phát hiện và sửa chữa các lỗi không mong muốn, từ đó nâng cao chất lượng văn bản.
- Học hỏi từ các lỗi: Khi Word chỉ ra các lỗi, bạn có cơ hội học hỏi và cải thiện kỹ năng viết của mình. Điều này đặc biệt hữu ích cho những người đang học một ngôn ngữ mới hoặc muốn nâng cao khả năng viết.
- Tiết kiệm thời gian: Tính năng này giúp bạn tiết kiệm thời gian trong việc rà soát văn bản, đặc biệt khi bạn làm việc với các tài liệu dài.
Trên đây, Taimienphi.vn vừa hướng các bạn cách xóa dấu gạch chân trong Word, việc xóa gạch chân trong Word giúp bạn có thể xem và thao tác hiệu quả trên những tập tin này. Bạn có thể tham khảo thêm các thủ thuật khác về Word có sẵn trong Taimienphi.vn để sử dụng trình soạn thảo văn bản Word hiệu quả hơn. Ngoài ra, nếu dùng Word 2010, bạn tham khảo cách tạo dòng chấm trong Word 2010 để biết cách thực hiện
https://thuthuat.taimienphi.vn/xoa-gach-chan-trong-word-746n.aspx
Taimienphi.vn đã hướng dẫn bạn cách xóa dấu gạch chân trong Word, giúp bạn thao tác và làm việc hiệu quả hơn với các tài liệu. Đừng quên khám phá thêm những thủ thuật Word hữu ích khác trên Taimienphi.vn để nâng cao kỹ năng soạn thảo của mình. Nếu bạn đang sử dụng Word 2010, đừng bỏ qua cách tạo dòng chấm trong Word 2010 nhé.