Cách thêm ngày, giờ vào Word 2019 nằm trong bộ công cụ văn phòng Office 2019 là một thủ thuật đơn giản, hữu ích nhưng lại ít người biết. Tính năng này tự động cập nhật thời gian cho văn bản đúng với thời điểm thực tế, tiết kiệm công sức chỉnh sửa của người dùng.
Trong thực tế có không ít các loại văn bản có nội dung trùng lặp nhiều như: văn bản hành chính hay giấy thông báo, thiệp mời,... Hầu hết chúng chỉ khác nhau ở nội dung về thời gian. Nếu thường xuyên sử dụng, bạn thao tác chỉnh sửa thủ công sẽ rất mất thời gian. Taimienphi sẽ hướng dẫn bạn cách thêm ngày, giờ vào Word 2019 tự động để tiết kiệm thời gian và công sức hơn.

Bạn đã biết cách thêm ngày, giờ vào Word 2019 tự động?
Các bước cần biết để thêm ngày, giờ vào Word 2019 một cách tự động
Cách thêm ngày, giờ vào Word 2019 không phải là một thủ thuật quá mới. Thao thực hiện không có gì khó khăn ngay cả với người mới làm quen phần mềm. Để thực hiện thêm ngày, giờ vào Word 2019 tự động, trước hết bạn hãy mở một văn bản cần chèn thời gian lên.
Tiếp theo, bạn đặt con trỏ chuột vào đúng vị trí mà mình muốn chèn ngày giờ tự động và thực hiện tiếp các bước dưới đây.
Bước 1: Truy cập cửa sổ Date and time trên thanh công cụ
Tại cửa sổ làm việc chính của Word 2019, bạn nhấn vào thẻ Insert(Chèn) trên thanh Ribbon. Ở nhóm Text (Văn bản), tiếp tục nhấn vào biểu tượng để vào cửa sổ Date and Time (Ngày và Giờ).
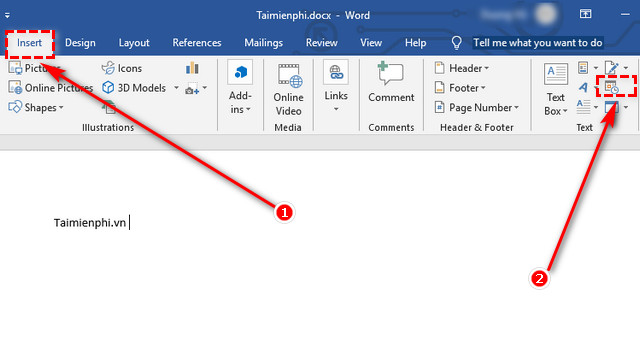
Bước 2: Cài đặt định dạng ngày và giờ chuẩn tiếng Việt cho văn bản
Cửa sổ quản lý tính năng Ngày và Giờ hiện ra. Ở phía bên trái bạn sẽ thấy khung Available formats (Định dạng sẵn dùng), người dùng có thể chọn các kiểu trình bày ngày, tháng,... tại đây.
Bên phải cửa sổ làm việc việc là ô Language(Ngôn ngữ). Tại đây bạn có thể chọn định dạng thời gian theo chuẩn tiếng Việt tại đây. Nếu có nhu cầu viết theo định dạng tiếng Anh, bạn cũng làm tương tự.

Bước 3: Kích hoạt tính năng tự động cập nhật thời gian theo thực tế
Ngay trong cửa sổ Date and Time(Ngày và Giờ), bạn sẽ thấy một ô nhỏ với nội dung: Update automatically - Cập nhật tự động. Lúc này bạn nhấn vào để kích hoạt tính năng này lên. Tiếp tục nhấn OK để hệ thống thực hiện yêu cầu.

Lưu ý: Nếu bạn thay đổi ngày, giờ bằng cách thủ công bằng tay. Khi bật lại tài liệu, Word 2019 sẽ tự động cập nhật thời gian theo ngày bạn mở lại văn bản.
https://thuthuat.taimienphi.vn/cach-them-ngay-gio-vao-word-2019-49662n.aspx
Taimienphi vừa hướng dẫn bạn cách thêm ngày, giờ vào Word 2019 tự động với chỉ 3 bước thật đơn giản. Trong quá trình thực hiện thêm thời gian, chèn ngày giờ trong word, bạn có gặp vướng mắc ở bước nào? Xin hãy để lại bình luận bên dưới để Taimienphi giải đáp trong thời gian sớm nhất nhé! Ngoài ra, các bạn tham khảo thêm cách chèn ảnh vào Word 2019 tại đây.
- Xem thêm: Cách Thêm ảnh vào Word 2019