Thêm ảnh vào Word 2019, chèn, xóa ảnh là những thao tác đơn giản, có nhiều người biết. Thế nhưng liệu bạn đã biết hết tất cả các cách hay chưa? Cách thêm ảnh vào Word 2019, chèn, xóa ảnh nào là nhanh chóng, hiệu quả nhất? Taimienphi sẻ giải đáp những vấn đề này qua nội dung dưới đấy.
Nhiều người nghĩ chèn ảnh vào Word theo cách nào thì cũng không có gì khác nhau. Nhưng nếu chú ý so sánh, mỗi cách chèn ảnh vào Word lại có hiệu quả khác nhau. Taimienphi.vn sẽ trình bày chi tiết ưu và nhược điểm của từng phương pháp trong nội dung dưới đây.

Thêm ảnh vào Word 2019, chèn, xóa ảnh thế nào để nhanh chóng và hiệu quả?
So sánh ưu và nhược điểm các cách chèn ảnh vào Word 2019
Cách 1: Thêm ảnh vào Word 2019 theo cách tiêu chuẩn
Để thêm ảnh vào trong văn bản, Word 2019 cung cấp cho người dùng chức năng Pictures. Người dùng có thể bật công cụ này lên bằng cách nhấn vào Thẻ Insert (Chèn) trên Thanh công cụ Ribbon. Tiếp tục nhấn vào biểu tượng Pictures trong nhóm Illustrations.
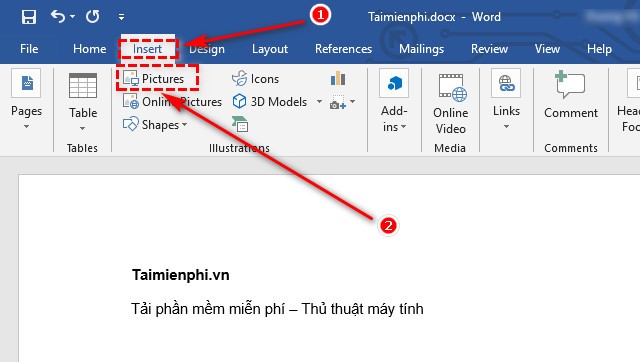
Cửa sổ Insert Picture hiện ra, bạn nhấn chuột trái để chọn hình mình muốn chèn. Nhấn Insert để thực hiện hành động.

Lưu ý: Để chèn nhiều hình cùng một lúc vào văn bản, bạn giữ phím Ctrl và đồng thời nhấn chuột trái vào các hình.
Ưu điểm: Thực hiện đơn giản, phổ biến và có nhiều người sử dụng;
Nhược điểm: Thao tác thực hiện nhiều bước, nguồn ảnh chỉ có thể lấy từ thiết bị nên bị giới hạn.
Cách 2: Kéo thả ảnh từ máy tính vào Word 2019
Phương pháp kéo, thả ảnh có sẵn trong máy tính vào trong văn bản là một tính năng đã có từ lâu trên các phiên bản Word. Để thực hiện, bạn cần mở song song cửa sổ chứa file ảnh và cửa sổ soạn thảo văn bản lên. Tại thư mục chứa ảnh và giữ chuột trái vào hình muốn chọn, kéo vào cửa sổ văn bản và thả chuột.

Bạn cũng có thể kéo - thả nhiều hình một lúc bằng cách bôi đen các hình mà mình chọn và thực hiện những thao tác như trên.
Ưu điểm: Thao tác nhanh chóng, áp dụng được cho Word 2019 và các bản cài đặt cũ hơn;
Nhược điểm: Cũng như cách 1, do nguồn ảnh cần phải có sẵn nên bạn sẽ không có nhiều lựa chọn;
Cách 3: Chèn ảnh vào Word 2019 từ nguồn trực tuyến
Cách tiếp theo mà Thêm ảnh vào Word 2019 mà chúng tôi sắp giới thiệu sau được nhiều người đánh giá cao bởi sự linh hoạt và dễ sử dụng.
Bước 1: Bạn mở bất cứ trình duyệt nào và tìm kiếm một hình ảnh mà mình cần. Nhấn chuột phải vào hình ảnh đó, một Menu (Thực đơn) mở ra và bọn chọn Copy Image (Sao chép hình ảnh).

Bước 2: Mở văn bản muốn thêm hình, nhấn chuột phải vào vị trí mà bạn cần đặt và chọn Paste. Có một cách đơn giản hơn nữa là bạn sử dụng phím tắt Ctrl + C.
Ưu điểm: Chèn ảnh cực nhanh, nguồn ảnh phong phú và đa dạng;
Nhược điểm: Chỉ có thể copy từng ảnh, khó kiểm soát về vấn đề bản quyền của hình ảnh. Khi mất hình trong văn bản, bạn sẽ cần phải tìm kiếm lại.
Cách 4: Thêm ảnh bằng cách sử dụng công cụ hỗ trợ mới của Word 2019
Ở trong các phiên bản gần đây, Word đã liên tục được bổ sung thêm các tính năng mới, hỗ trợ người dùng tốt hơn. Bạn có thể duyệt và tìm ảnh trực tiếp ngay trên Word 2019 mà không cần sử dụng thêm phần mềm nào khác. Tại Thẻ Insert, nhấn vào biểu tượng Online Pictures trong nhóm illustrations.

Cửa sổ Online Pictures hiện ra, bạn có thể sử dụng những bộ ảnh theo chủ đề mà Word 2019 cung cấp sẵn. Hoặc bạn có thể nhập từ khóa và tìm kiếm trên thanh công cụ.

Ưu điểm: Không cần mở nhiều chương trình, có nhiều lựa chọn cho người dùng;
Nhược điểm: Có thể gặp vấn đề về bản quyền.
Cách xóa hình được chèn trong văn bản
Nếu không thích sử dụng hình ảnh nào đó trong văn bản, bạn hãy nhấn chuột trái vào hình đó và nhấn nút Delete trên bàn phím. Nếu muốn xóa nhiều hình cùng một lúc thì bạn hãy nhấn và giữ Ctrl, đồng thời bấm vào các hình. Cuối cùng nhấn phím Delete là xong.
https://thuthuat.taimienphi.vn/them-anh-vao-word-2019-chen-xoa-anh-49666n.aspx
Sau khi tham khảo nội dung mà Taimienphi vừa giới thiệu, chắc hẳn bạn nhận ra cách thêm ảnh vào Word 2019, chèn, xóa ảnh nào là nhanh chóng và hiệu quả nhất phải không? Hãy nói cách làm mà bạn thường xuyên sử dụng trong mục bình luận dưới đây nhé! Bên cạnh đó, các bạn cũng có thể theo dõi cách thêm ngày giờ vào Word 2019 tại đây.