Tạo chữ nghệ thuật trong Word là tính năng giúp người sử dụng tạo ra những chức với phong cách đặt biệt, bạn có thể chỉnh sửa màu chữ, kiểu hiển thị của chữ để tạo ra các điểm nhấn cho văn bản. Hướng dẫn sau đây sẽ giúp bạn cách để tạo chữ nghệ thuật trong Word 2016, 2013, 2010, 2007, 2003.
Bài viết liên quan
- Cách tạo khung chữ trong Word 2016, 2013, 2010, 2007, 2003
- Cách chèn chữ vào ảnh trong Word 2016, 2013, 2010, 2007
- Dùng phím tắt tăng giảm cỡ chữ trong Word 2016, 2013, 2010, 2007, 2003
- Cách tạo Header và Footer trong Word 2016
- Cách kẻ bảng, tạo table trong Word 2016 nhanh
Tạo chữ nghệ thuật trong Word là hình thức giúp người sử dụng văn bản tạo điểm nhấn cho văn bản của mình trong trường hợp đoạn văn của bạn không có hình ảnh để minh họa. Các tạo chữ nghệ thuật trong Word đã có từ những phiên bản Word 2003 và cho đến phiên bản Word 2016 tính năng này ngày càng phát triển.

Và WordArt chính là tính năng giúp chúng ta tạo chữ nghệ thuật trong Word 2016, 2013, 2010, 2007, 2003. Tạo font chữ đẹp bằng WordArt cũng như tinh chỉnh xung quanh vị trí của chữ sẽ giúp cho ra một loại chữ nghệ thuật đặc biệt. Và ở mỗi phiên bản chúng ta sẽ thấy tính năng tạo font chữ đẹp bằng WordArt cũng như tạo chữ nghệ thuật trong Word ngày càng được cải tiến ra sao.
Hướng dẫn tạo chữ nghệ thuật trong Word 2016, 2013, 2010, 2007, 2003
1. Tạo chữ nghệ thuật trong Word 2016, 2013
Bước 1: Để tạo chữ nghệ thuật trong Word 2016, 2013 trong ví dụ này Taimienphi.vn sẽ viết chữ chúc mừng sinh nhật độc đáo lên trên bức ảnh bánh sinh nhật này.
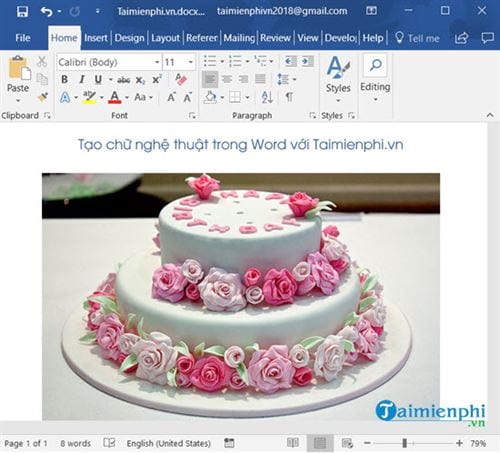
Bước 2: Sau đó nhấn vào phần Insert > chọn Text.

Bước 3: Trong Text bạn chọn tiếp WordArt và lựa chọn kiểu chữ mà bạn muốn.

Bước 4: Tại đây bạn có quyền chỉnh sửa font chữ, cỡ chữ và kéo nó ra giữa bức ảnh sẽ được như hình dưới đây.

Bước 5: Sau đó bạn nhấn vào dòng chữ đó, chọn Format > chọn tiếp Transform.

Và lựa chọn kiểu chữ bạn muốn hiển thị.

Cuối cùng bạn sẽ tạo chữ nghệ thuật trong Word 2016, 2013 cực kỳ độc đáo như hình dưới đay.

2. Tạo chữ nghệ thuật trong Word 2010, 2007
Bước 1: Tương tự như cách tạo chữ nghệ thuật trong Word 2016, 2013 ở đây chúng ta chọn Insert > chọn tiếp WordArt.

Bước 2: Tại đây bạn lựa chọn kiểu chữ mà bạn muốn tạo ra.

Bước 3: Và tiếp theo tinh chỉnh kiểu chữ, cỡ chữ theo bạn muốn và kéo nó xuống dưới ảnh.

Bước 4: Sau đó tại phần Format > chọn tiếp Transform và lựa chọn kiểu chữ bạn muốn biển đổi thành.

Và sau cùng đây chính là kết quả tạo chữ nghệ thuật trong Word 2010, 2007 sau khi thực hiện các bước trên.

3. Tạo chữ nghệ thuật trong Word 2003
Việc tạo chữ nghệ thuật trong Word 2003 khá đơn giản khi không có nhiều lựa chọn cho bạn trong việc tạo chữ Word Art.

Bước 1: Nhấn vào Insert trên thành menu sau đó lựa chọn Picture > chọn tiếp WordArt.

Bước 2: Tại đây bạn được lựa chọn 30 mẫu cố định của Word 2003.

Bước 3: Ở đây chúng ta được lựa chọn font chữ, cỡ chữ cũng như nội dung luôn.

Bước 4: Sau đó lựa chọn kiểu hiển thị In Front of Text để đặt chữ lên trên được ảnh.

Cuối cùng hãy chỉnh sửa lại cỡ chữ và bạn sẽ thấy được kết quả như dưới đây.

Với tạo chữ nghệ thuật trong Word 2016, 2013, 2010, 2007, 2003 có thể phát huy được tối đa tác dụng hay không còn tùy thuộc vào trí tưởng tượng cũng như mức độ sáng tạo của bạn. Hãy cho chúng tôi thấy những tác phẩm của bạn sau khi hoàn thành khi tạo chữ nghệ thuật trong Word 2016, 2013, 2010, 2007, 2003 nhé.
Một trong những phần không kém quan trọng chính là tạo khung chữ trong Word, tạo khung chữ cũng là một cách trang trí giúp văn bản của bạn trông hoàn thiện hơn, tham khảo cách tạo khung chữ trong Word ngay tại để để tìm hiểu thêm về tính năng này.
https://thuthuat.taimienphi.vn/cach-tao-chu-nghe-thuat-trong-word-32744n.aspx
Tạo đường viền trong Word cũng sẽ giúp văn bản của bạn trở nên chuyên nghiệp hơn, bạn có thể tạo đường viền bao quanh văn bản cũng như bao quanh một đoạn văn nào đó mà thôi.