Xoay chữ trong Word là là thủ thuật mà dân tin học văn học nên biết để tận dụng khả năng định dạng kiểu chữ một cách linh hoạt và sáng tạo mà Microsoft Word 2010, 2016, 2019 cung cấp. Vừa giúp bố cục văn bản trở nên mới lạ, lại tạo được hiệu ứng thị giác độc đáo cho tài liệu của mình. Cùng Tải Miễn Phí tìm hiểu ngay nhé.
Bài viết liên quan
- Cách xoay ngang chữ trong Word
- Cách xoay khổ giấy trong Word 365, Word 2019 đơn giản
- Cách trình bày văn bản đẹp trong Word
- Cách chèn chữ ký vào Word 2010, 2013, 2016, 2019, 2020
- Phím tắt trong Word 2019, 2016, 2013, 2010, 2007, 2003 cập nhật mới nhất
Tương tự như cách xoay chữ trong Excel, bạn hoàn toàn có thể làm điều tương tự đối với Word để tạo ra các hiệu ứng đặc biệt và độc đáo cho văn bản của mình. Đừng ngần ngại thử nghiệm và sáng tạo để tạo ra những tài liệu ấn tượng và chuyên nghiệp hơn.
 Cách xoay chữ trong Word mới nhất 2024
Cách xoay chữ trong Word mới nhất 2024
Hướng dẫn xoay chữ trong Word ngang, dọc và xoay chéo
Cách 1: Xoay chữ ngang, dọc, chéo trên Word bằng Shapes
Bước 1: Mở Word, chọn Insert => Nhấn Shapes

Bước 2: Chọn biểu tượng khung văn bản Text Box.
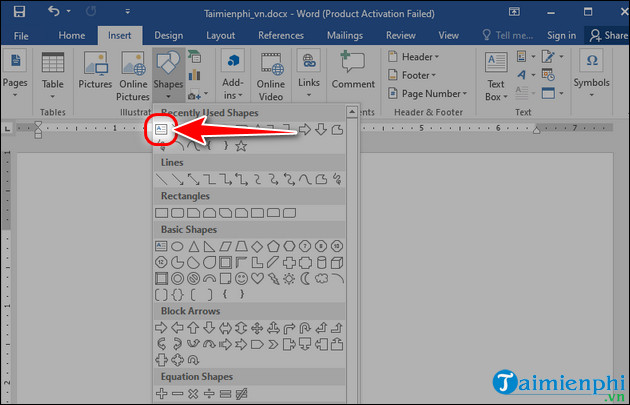
Bước 3: Click chuột vào màn hình để chèn khung Text Box => Nhập văn bản.
- Nhấn vào các chấm tròn trắng xung quanh khung để điều chỉnh kích thước của khung văn bản nếu muốn.
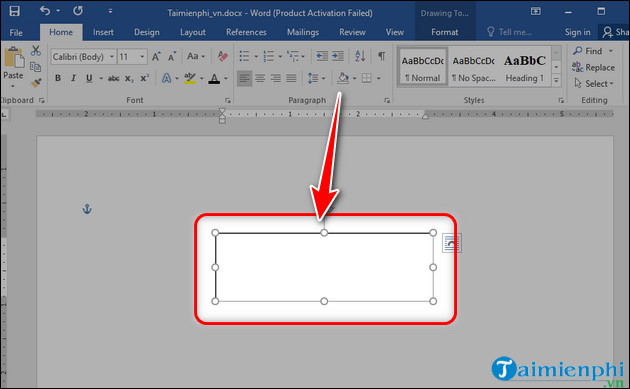
Bước 4: Chọn khung văn bản vừa tạo => Nhấn giữ mũi tên và xoay chữ trong Word ngang, dọc, chéo theo ý muốn.
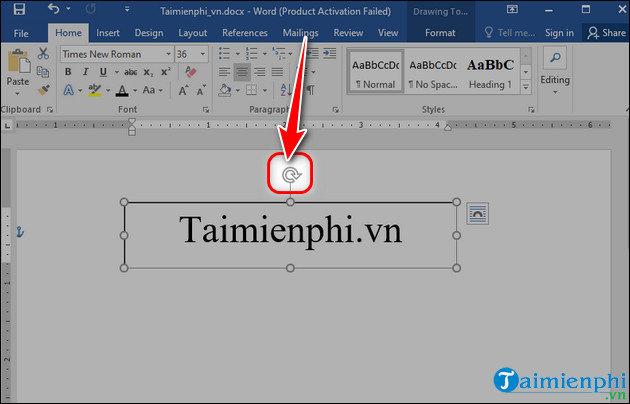
- Kết quả khi thực hiện thay đổi hướng chữ trong Word sẽ hiển thị như hình minh họa bên dưới.
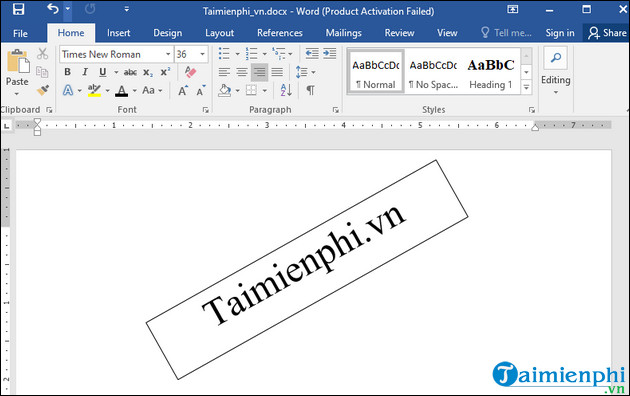
Cách 2: Xoay chữ ngang, dọc, lật ngược trên Word bằng Rotate
Bước 1: Bạn chọn khung văn bản vừa chèn => Chọn Format => Nhấn icon Rotate.
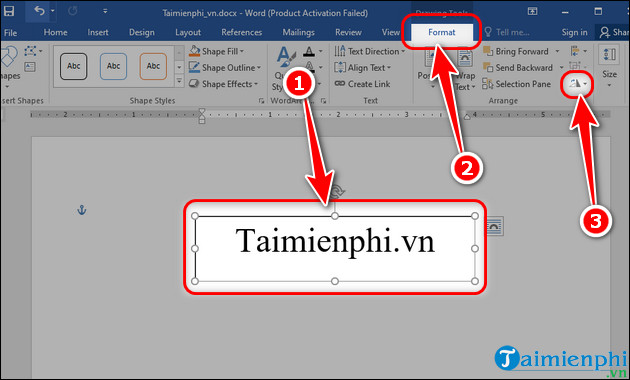
Bước 2: Chọn chế độ xoay chữ trong Word mà bạn mong muốn
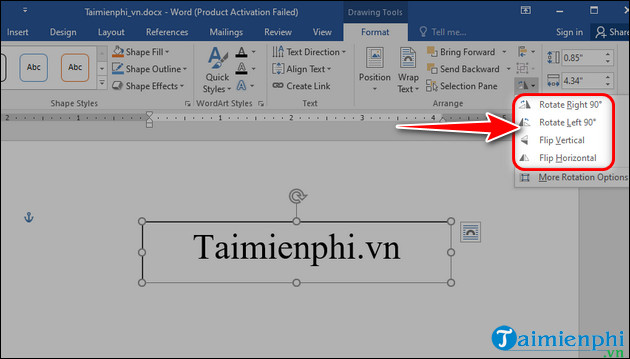
- Rotate Right 90: Xoay khung chữ sang phải 90 độ (Xoay dọc chữ trong Word hướng sang phải)
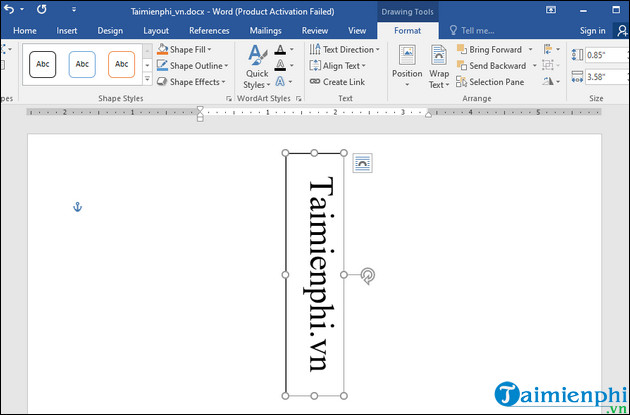
- Rotate Left 90: Quay khung chữ sang trái 90 độ (Xoay dọc chữ trong Word hướng sang trái).
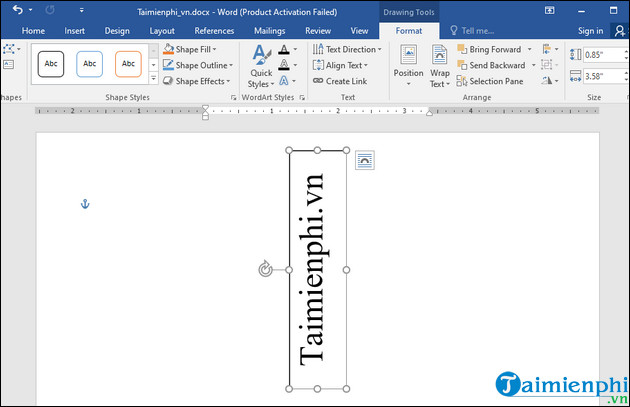
- Flip Horizontal: Lật ngược khung chữ theo chiều ngang (Xoay ngược chữ trong Word theo trục ngang)
- Flip Vertical: Lật ngược khung chữ theo chiều dọc (Xoay ngược chữ trong Word theo trục dọc)
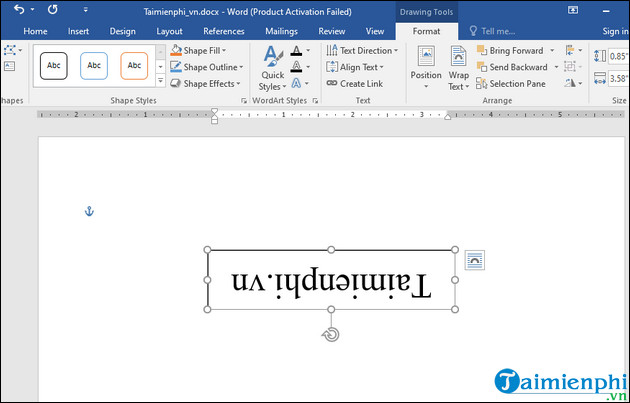
- More Rotation Options: Tùy chỉnh độ xoay khung văn bản theo ý muốn.
+ Tăng/ giảm góc xoay tại mục Rotaion theo ý muốn.
+ Nhấn OK để áp dụng.

Tại sao phải xoay chữ trong Word ?
Việc xoay chữ trong Word mang lại nhiều lợi ích và giá trị ứng dụng cao trong việc tạo ra các tài liệu chuyên nghiệp và sáng tạo. Cụ thể:
- Tối ưu hóa không gian trên trang: Việc xoay chữ giúp tối ưu hóa không gian trên trang, cho phép người dùng tận dụng tối đa diện tích trang để truyền đạt thông điệp một cách rõ ràng và hiệu quả. Điều này đặc biệt hữu ích khi cần thêm nhiều thông tin vào trang mà không làm mất tính thẩm mỹ của tài liệu.
- Tiết kiệm thời gian và công sức: Việc sử dụng chức năng xoay chữ trong Word giúp tiết kiệm thời gian và công sức so với việc phải sử dụng các phần mềm đồ họa phức tạp khác.
- Nổi bật bố cục tài liệu và thu hút sự chú ý: Xoay chữ giúp tạo ra những hiệu ứng đặc biệt, làm cho file văn bản trở nên nổi bật và thu hút sự chú ý của độc giả. Điều này có thể được áp dụng cho tiêu đề, chú thích hoặc thông tin quan trọng khác trong tài liệu.
- Tạo sự phân biệt và dễ dàng theo dõi: Xoay chữ giúp tạo ra sự phân biệt rõ ràng giữa các phần khác nhau của tài liệu, từ đó giúp độc giả dễ dàng theo dõi và hiểu được nội dung chính của văn bản.
- Khả năng sáng tạo không giới hạn: Xoay chữ trong Word mở ra khả năng sáng tạo không giới hạn cho người dùng. Điều này giúp tăng cường tính thẩm mỹ và chuyên nghiệp của tài liệu.
Trên đây là hướng dẫn xoay chữ trong Word theo chiều ngang, dọc, chéo và lật ngược mà bạn có thể áp dụng đối với văn bản của mình. Đồng thời để tăng tính thêm mỹ, bạn hãy kết hợp thêm các cách tạo dòng chấm trong Word, để sở hữu một file văn bản chuyên nghiệp với bố cục độc đáo và ấn tượng trong mắt người đọc nhé.
https://thuthuat.taimienphi.vn/cach-xoay-chu-trong-word-77445n.aspx
Đừng quên bỏ túi thêm những thủ thuật khác khi sử dụng Word chẳng hạn như cách đánh số trang trong Word tự động, tiết kiệm đáng kể thời gian, không cần thực hiện thủ công gõ tay số thứ tự từng trang nữa nhé.