Microsoft Word là một phần mềm làm việc với văn bản mà mọi người sử dụng trong nhiều lĩnh vực khác nhau. Với phiên bản Word 365 hay Word 2019, bạn có thể xoay khổ giấy trong Word để phù hợp với nội dung cần viết, trình bày được nhiều loại thông tin khác nhau. Trong bài viết này, Taimienphi.vn sẽ hướng dẫn cách xoay khổ giấy trong Word 365, Word 2019 chi tiết và đơn giản nhất.
Có hai kiểu bố cục trang trong Microsoft Word là định dạng dọc và định dạng ngang và được sử dụng cho các mục đích khác nhau. Định dạng trang dọc phù hợp với nội dung như tài liệu, bài báo, bản tin hoặc báo cáo khoa học. Trong khi đó, định dạng ngang đối lại phù hợp với nội dung có bảng hoặc hình ảnh. Để nắm rõ cách xoay khổ giấy trong Word 365, Word 2019, bạn có thể tham khảo bài viết dưới đây.

Hướng dẫn xoay ngang một trang giấy trong Word 365, Word 2019
Cách xoay khổ giấy trong Word 365, Word 2019
1. Xoay khổ giấy tất cả các trang trong Word 365, Word 2019
Theo mặc định, các trang trong Word sẽ có định dạng dọc. Khi bạn phải sử dụng nhiều hình ảnh hoặc bảng khi tạo sách ảnh hoặc biểu dữ liệu, bạn sẽ phải xoay ngang một trang giấy. Để thực hiện, bạn có thể làm theo các bước sau:
Bước 1: Trên thanh công cụ trong Word, click vào thẻ Layout.
Bước 2: Trong phần Page Layout, click vào mục Orientation và chọn Landscape.
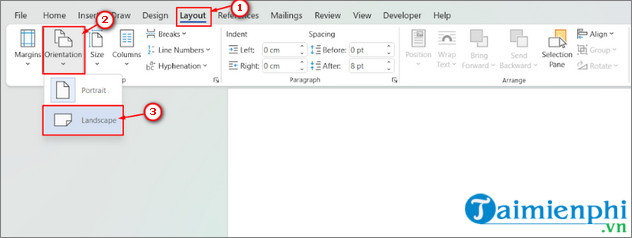
Bước 3: Khổ giấy của bạn sẽ được tự động xoay ngang, nếu muốn xoay lại khổ giấy dọc, thực hiện lại các bước trên nhưng chọn Portrait thay vì Landscape.

2. Xoay khổ giấy một trang bất kỳ trong Word 365, Word 2019
Trong một số trường hợp, bạn sẽ phải sử dụng cả định dạng dọc và ngang để trình bày văn bản của mình một cách phù hợp nhất. Trong trường hợp cần xoay ngang 1 trang Word hay xoay dọc bạn đọc có thể tham khảo hướng dẫn tại đây và làm theo:
Bước 1: Bôi đen toàn bộ phần văn bản trong trang Word bạn cần xoay khổ giấy.
Bước 2: Chọn thẻ Layout trên thanh công cụ và nhấn vào biểu tượng mũi tên ở góc dưới bên phải mục Page Setup.

Bước 3: Chọn Portrait để xoay dọc hoặc Landscape để xoay ngang khổ giấy của bạn.

Bước 4: Tại mục Apply to, chọn Selected Text để áp dụng cho nội dung đã được chọn từ trước và nhấn Ok.

3. Xoay khổ giấy cho một phần văn bản trong Word 365, Word 2019
Để xoay khổ giấy trong Word cho một thành phần hay một phần trong văn bản, bạn cần đảm bảo rằng mình chọn đúng các thành phần như đoạn văn, hình ảnh, bảng,.. mà bạn muốn để chỉnh định dạng ngang hoặc dọc. Để thực hiện, bạn có thể làm theo các bước sau:
Bước 1: Bôi đen tất cả văn bản, hình ảnh hoặc thành phần trong trang mà bạn muốn xoay ngang.

Bước 2: Trên thanh công cụ, chọn Layout và nhấn vào biểu tượng mũi tên ở góc dưới bên phải mục Page Setup.

Bước 3: Trong mục Orientation, chọn Landscape để xoay ngang thành phần đã chọn. Trong phần Apply to, chọn Selected text và nhấn OK.

Như vậy nội dung đã chọn trong văn bản của bạn sẽ được xoay ngang.

https://thuthuat.taimienphi.vn/cach-xoay-kho-giay-trong-word-365-word-2019-75745n.aspx
Như vậy Taimienphi.vn đã giới thiệu với bạn đọc cách xoay khổ giấy trong Word 365, Word 2019 theo các bước hướng dẫn chi tiết nhất. Ngoài ra nếu đang tìm kiếm cách xoay bảng trong Word, xoay ngang, xoay dọc bạn đọc cũng có thể tham khảo tại đây. Nếu có bất kỳ thắc mắc nào, hãy để lại bình luận ở bên dưới nhé.