Bạn đã in một văn bản Word 2019 ra giấy nhưng khi kiểm tra lại thấy kích thước không được như ý, mặc dù trước đó bạn đã căn chỉnh? Nếu bạn đang dùng bộ Office mới nhất, hãy thực hiện cách lựa chọn khổ giấy trong Word 2019 trong bài viết này chắc chắn bạn sẽ có lựa chọn đúng và phù hợp để có những bản in đẹp và chất lượng.
Các bạn có thể chọn khổ giấy trong Word là A4, A3 hoặc là A5 đều không có gì khó! Cái chính là việc lựa chọn khổ giấy cần phải phù hợp với nội dụng cũng như mục đích của bạn. Thường thì khổ giấy A4 được coi là quy chuẩn cho các văn bản, tài liệu hướng dẫn, các đồ án môn học... nhưng sẽ có những trường hợp bạn phải chọn khổ giấy khác sẽ là nhỏ hơn hoặc là lớn hơn khổ A4 thì lúc đó bạn cần phải định dạng khổ giấy trên Word để có được đúng khổ giấy mà mình cần.

Định dạng khổ giấy trên Word 2019
Hướng dẫn chọn khổ giấy trong Word 2019
Đối với phiên bản Word 2019, các bạn thực hiện như sau để chọn khổ giấy trong Word.
Bước 1: Bạn mở Word 2019 lên, trên thanh công cụ, bạn nhấn chọn mục Layout -> rồi nhấn chọn vào biểu tượng mũi tên chỉ xuống dưới góc phải Page Setup như mô tả trong ảnh.
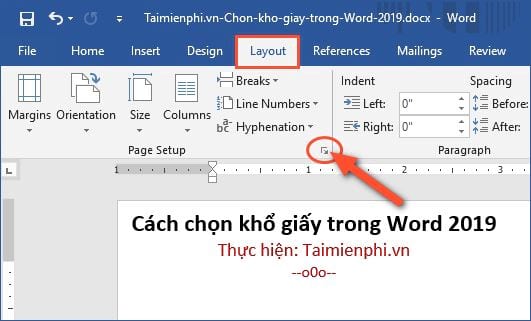
Bước 2: Tại giao diện cửa sổ Page Setup, bạn nhấn chọn vào Tab Paper. Tiếp đến, trong ô Paper size của hộp thoại sẽ chứa các kích thước thông dụng như A4, A5 hoặc là những khổ khác để bạn lựa chọn.

Bước 3: Giả sử chúng ta chọn khổ là A4 -> bạn sẽ lựa chọn size A4 này -> sau đó nhấn OK
Cũng tại đây, các bạn rất dễ dàng để thiết lập khổ giấy mà mình muốn làm chế độ mặc định. Ví dụ bạn chọn luôn khổ A4 là mặc định -> bạn sẽ chọn khổ này -> sau đó nhấn chọn vào Set As Default là được.

Nếu bạn muốn lựa chọn khổ giấy khác, bạn cũng thao tác như vừa hướng dẫn -> tại Paper size bạn sẽ lựa chọn các kích thước khác cho tài liệu như khổ: A6, A5, A3... -> cuối cùng nhấn OK là hoàn thành.

Với cách chọn khổ giấy trong Word 2019 vừa hướng dẫn ở trên thực hiện khá đơn giản, đồng thời cách thay đổi khổ giấy trên các phiên bản Word cũ hơn như Word 2016, 2013 hay Word 2010 thực hiện hoàn toàn tương tự như nội dung hướng dẫn trong bài viết này.
https://thuthuat.taimienphi.vn/cach-chon-kho-giay-trong-word-2019-52634n.aspx
Ngoài ra, để có một văn bản chuẩn, đẹp mắt thì ngoài việc chọn khổ giấy thì cách thức trình bày của người soạn thảo là vô cùng quan trọng. Nếu khổ giấy đã chuẩn, đã phù hợp nhưng nếu trình bày không chuẩn, không biết cách giãn dòng, căn lề trong Word hay sử dụng các chức năng khác trên Word thì tài liệu đó sẽ được đánh giá là không đạt. Các bạn tham khảo Cách trình bày văn bản đẹp trong Word đã được Taimienphi.vn chia sẻ để có nhưng hướng dẫn hữu ích cần thiết nhé. Chúc các bạn thành công!