Microsoft Word 2016 không chỉ hỗ trợ văn bản mà còn cho phép chèn video giúp tài liệu sinh động hơn. Bạn có thể chèn video từ YouTube hoặc từ máy tính để minh họa nội dung một cách trực quan.
Chèn video vào Word 2016 giúp tài liệu trở nên hấp dẫn hơn. Bạn có thể thêm video trực tiếp từ YouTube hoặc từ máy tính để minh họa nội dung.
Hướng dẫn chèn Video vào Word 2016
Cách chèn video online
Bước 1: Trên thanh công cụ, chúng ta chọn mục Insert
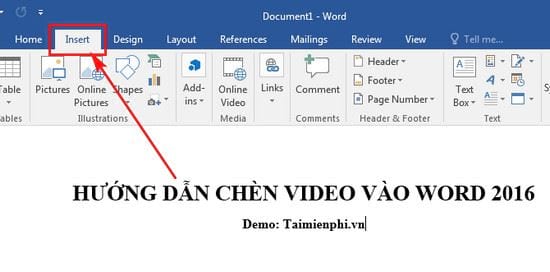
Bước 2: Các bạn tiếp tục click vào Online Video trong mục Media
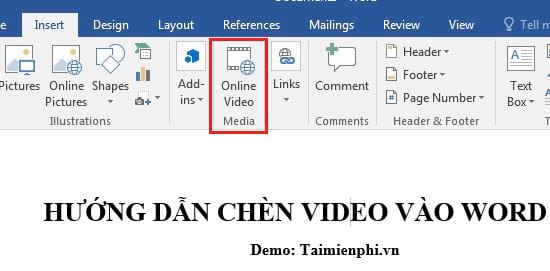
Bước 3: Hộp thoại Insert Video hiện lên, các bạn có 3 lựa chọn tìm kiếm video online. Taimienphi.vn sẽ sử dụng Youtube vì dễ sử dụng và đây là trang chia sẻ video lớn nhất thế giới. Các bạn nhập từ khóa vào và Enter để bắt đầu tìm kiếm

Bước 4: Các bạn lựa chọn video mình muốn vào click Insert. Nếu muốn tìm kiếm lại theo các khác thì bạn click vào Back to sites, muốn tìm kiếm từ khóa khác thì thay đổi từ khóa trên thanh tìm kiếm

Bước 5: Video đã được thêm vào. Nếu muốn phát video, các bạn trực tiếp click vào biểu tượng Play trên màn hình

Bước 6: Bạn cũng có thể chỉnh sửa vị trí của video hoặc các chỉnh sửa khác bằng cách click vào biểu tượng Layout Options bên cạnh video

Cách chèn video offline
Bước 1: Trên thanh công cụ, các bạn chọn File

Bước 2: Các bạn tiếp tục chọn Options để mở hộp thoại Word Options

Bước 3: Trong Word Options, các bạn chọn mục Customize Ribbon, các bạn tích lựa chọn Developer trong bảng Customize the Ribbon rồi click OK để xác nhận

Bước 4: Các bạn sẽ thấy mục Developer đã xuất hiện trên thanh công cụ Ribbon, các bạn chọn Developer, trong mục Controls, các bạn Legacy Tool, chọn More Control..

Bước 5: Trong hộp thoại More Control, các bạn kéo xuống và click vào Windows Media Player. Cuối cùng click vào OK để xác nhận

Bước 6: Các bạn click chuột phải vào trình phát Media của Windows Media Player và chọn Properties, một cửa sổ Properties hiện ra. Các bạn tiếp tục chọn vào Custom, sau đó click vào nút biểu tượng ba chấm ...

Bước 7: Các bạn chọn Browse... trong mục File Name or URL để tiến hành chọn video chèn vào Word

Bước 8: Các bạn chọn video sau đó click vào Open để thêm video

Bước 9: Sau khi đã thêm video, các bạn click vào OK để xác nhận

Bước 10: Để phát video, các bạn click vào Design Mode trên thanh công cụ

Bước 11: Bạn có thể click chuột phải vào video đang phát để thực hiện các thao tác dừng, phát, tua,....

https://thuthuat.taimienphi.vn/huong-dan-chen-video-vao-word-2016-31293n.aspx
Trên đây là hướng dẫn chèn Video vào Word 2016, giúp văn bản trở nên sinh động và dễ hiểu hơn. Bạn có thể áp dụng cách này trên các phiên bản trước như Word 2013, 2010 hoặc 2007. Nếu thường xuyên làm việc với Microsoft Office, việc tích hợp video vào tài liệu Word sẽ giúp truyền tải nội dung hiệu quả hơn. Ngoài ra, nếu cần định dạng văn bản chuyên nghiệp, bạn có thể kết hợp với các tính năng như chèn hình ảnh, liên kết và biểu đồ trong Word để tối ưu tài liệu của mình.