Trong quá trình sử dụng và làm việc với Excel, lỗi trang trắng xuất hiện trong Excel 2019 là điều không thể tránh khỏi. Để xóa trang trắng trên Excel 2019 bạn chỉ cần bôi đen những phần muốn xóa và nhấn Delete. Để biết rõ hơn về cách làm bạn đọc có thể tham khảo hướng dẫn chi tiết trong bài viết dưới đây.
Với những tài liệu khi soạn thảo trên Word, chắc hẳn bạn đã từng gặp những trang trắng không có nhu cầu sử dụng, khi đó bạn sẽ thực hiện việc xóa trang trắng trong Word để loại bỏ những trang trắng thừa. Tương tự, trên Excel cũng vậy, có thể do bạn nhấn nhầm phím mà các trang trắng sẽ xuất hiện, hoặc trước đó bạn đã tạo nhưng lại không để ý là có những trang trắng thừa này! Cách tốt nhất là bạn nên xóa trang trắng trong Excel đi để khi in tài liệu, bạn sẽ chỉ in những trang có nội dung, tránh in nhầm cả những trang trắng không cần thiết.

Cách xóa trang trắng trên Excel 2019
Hướng dẫn xóa trang trắng trong Excel 2019
Đối với Excel 2019, thao tác để bạn xóa trang trắng trong Excel khá đơn giản, bạn chỉ cần chọn (bôi đen) phần hàng trắng thừa ra, sau đó bạn nhấn Delete để xóa bỏ. Hoặc các bạn có thể bôi đen những trang trắng đó -> rồi nhấn chọn Hide để ẩn những trang đó đi trên Excel.
Bước 1: Các bạn chọn (bôi đen) toàn bộ dòng của những trang trắng mà mình cần xóa bỏ.
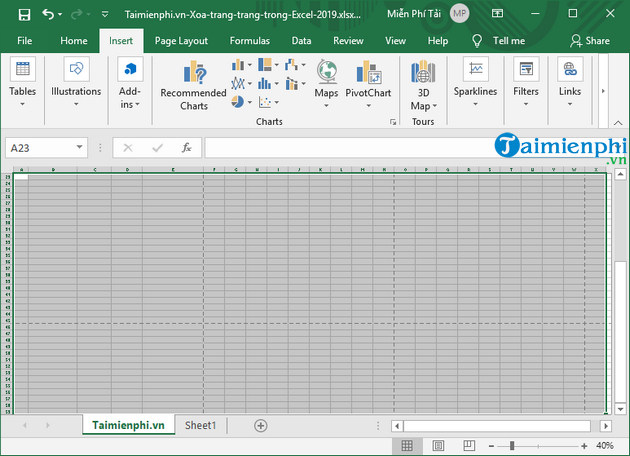
Bước 2: Tiếp đến, bạn nhấn chuột phải rồi chọn Delete hoặc chọn Hide để xóa hoặc là ẩnh những trang trắng không mong muốn trên Excel.

Hình dưới là khi bạn nhấn chọn vào Hide để ẩn những trang trắng.

Bước 3: Kết quả là những trang trắng bạn vừa chọn ở trên sẽ được xóa bỏ khi chọn Delete hoặc là ẩn đi khi bạn chọn vào Hide.
Về cơ bản thì việc xóa trang trắng trong Excel 2019 không quá phức tạp, thậm chí là rất đơn giản và không mất quá nhiều bước để thực hiện. Bạn chỉ cần chọn hàng cần xóa rồi nhấn Delete để xóa, nhấn chọn Hide để ẩn là xong.
https://thuthuat.taimienphi.vn/cach-xoa-trang-trang-trong-excel-2019-53483n.aspx
Ngoài ra, đối với những bảng tính đã được soạn thảo, trường hợp các bạn muốn loại bỏ hàng hay xóa cột thì bạn có thể dùng chuột hoặc bàn phím, thậm chí là dùng phím tắt để xóa nhanh, tham khảo cách xoá hàng cột trong Excel tại đây để biết cách thực hiện nhé!
- Xem thêm: Cách xoá hàng cột trong Excel