Có thể bạn chưa biết, Hàm tạo khoảng trắng trong Excel mang đến thuận tiện, hỗ trợ trong công việc rất nhiều. Cùng Taimienphi.vn đi tìm hiểu cú pháp, cách sử dụng hàm tạo khoảng trắng này nhé.
Với tình huống nếu bạn gặp như đã mô tả ở phần đầu bài viết thì trong Excel bạn có thể tự tạo một User Defined Function (tức là hàm do người dùng xác định) để giải quyết vấn đề. Để sử dụng được hàm này, bạn cần tạo một đoạn VBA, sau đó thêm đoạn này vào ứng dụng Excel là bạn có thể sử dụng hàm để tạo khoảng trắng trong Excel rồi.

Sử dụng hàm tạo khoảng trắng trong Excel
Hàm tạo khoảng trắng trong Excel
* Các bước cần chuẩn bị:
- Máy tính cài phiên bản Excel thông dụng hay dùng hiện nay: Excel 2016, Excel 2013.
- Có sẵn một file Excel đang có vấn đề (như hình dưới) và cần tạo khoảng trắng để sử dụng.
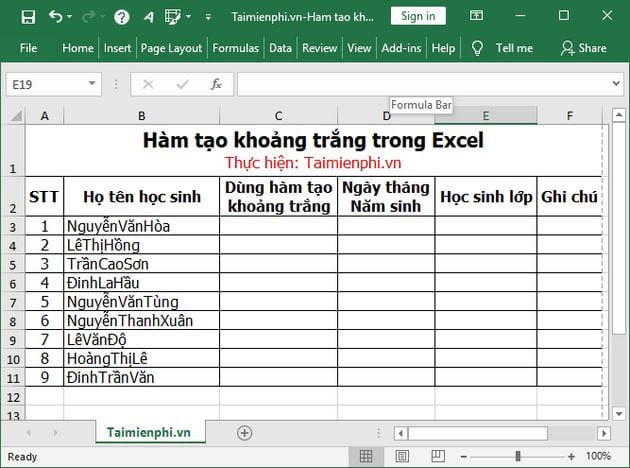
Để có thể sử dụng hàm tạo khoảng trắng trong Excel, bạn thực hiện theo các bước như sau:
Bước 1: Tại giao diện cửa sổ Excel -> bạn nhấn và giữ phím ALT + F11 (ở Laptop một số máy sẽ là ALT + Fn + F11)để mở Microsoft Visual Basic lên (Tham khảo Cách mở VBA trong Excel tại đây).

Bước 2: Bạn nhấn chuột phải vào VBAProject như hình dưới -> sau đó chọn Insert -> và chọn Module:

Bạn Copy đoạn code dưới đây -> sau đó Dán (Paste) vào cửa sổ vừa mới xuất hiện:
Function AddSpaces(pValue As String) As String
'Update 20140723
Dim xOut As String
xOut = VBA.Left(pValue, 1)
For i = 2 To VBA.Len(pValue)
xAsc = VBA.Asc(VBA.Mid(pValue, i, 1))
If xAsc >= 65 And xAsc <= 90="">
xOut = xOut & " " & VBA.Mid(pValue, i, 1)
Else
xOut = xOut & VBA.Mid(pValue, i, 1)
End If
Next
AddSpaces = xOut
End Function

Bước 3: Sau đó bạn lưu (Ctrl + S) và đóng cửa sổ giao diện này. Tiếp theo, bạn quay trở lại với ứng dụng Excel để sử dụng công thức Addspaces để tạo khoảng trắng.
Tại ô kết quả, bạn nhập công thức = Addspaces (B3) sau đó nhấn Enter.

Excel xử lý và trả kết quả như hình dưới:

Sau đó bạn dùng chuột để kéo thả copy công thức xuống các dòng ở phía dưới:

Và kết quả là bạn để tạo khoảng trắng thành công cho toàn bộ bảng biểu:

Như vậy là chúng tôi vừa hướng dẫn bạn một thủ thuật hay là dùng Hàm tạo khoảng trắng trong Excel để xử lý vấn đề dữ liệu khi bị dính liền nhau rất hữu ích những cũng không quá phức tạp để bạn thực hiện. Việc dùng hàm tự tạo này đơn giản là bạn chỉ cần copy đoạn VBA mà chúng tôi đã tạo sẵn, sau đó add vào Microsoft Visual Basic của Excel là bạn đã có thể dùng được hàm Addspaces để tạo khoảng trắng rồi.
https://thuthuat.taimienphi.vn/ham-tao-khoang-trang-trong-excel-33232n.aspx
Ngoài ra, nếu bạn đang sử dụng Word mà cần xóa khoảng trắng hay những lỗi xuống dòng trong Word thì xem ngay thủ thuật xóa khoảng trắng và lỗi xuống dòng trong Word mà Taimienphi.vn đã chia sẻ để biết cách thực hiện. Chúc bạn thành công!