Bằng cách tạo và sử dụng Macro để thực hiện các tác vụ lặp đi lặp lại trên Excel, lại vừa tiết kiệm thời gian. Bạn đọc cùng tham khảo tiếp bài viết dưới đây của Taimienphi.vn để tìm hiểu cách tạo (record) Macro trong Excel.
Nếu thường xuyên sử dụng Excel, có thể là do tính chất công việc của bạn, việc lặp đi lặp lại một số tác vụ hàng ngày sẽ khiến bạn cảm thấy tẻ nhạt và nhàm chán.

Trong trường hợp này giải pháp là tạo Macro để tự động hóa các tác vụ lặp đi lặp lại, vừa tiết kiệm thời gian lại vừa không bị cảm thấy nhàm chán, bài viết dưới đây Taimienphi.vn sẽ hướng dẫn bạn cách tạo Macro trong Excel.
Cách tạo (record) Macro trong Excel
Giả sử nếu vừa nhận được file Excel dữ liệu của một khách hàng nào đó mà các mục không được căn chỉnh hẳn hoi. Nhiệm vụ của bạn là căn lề giữa các mục, các hàng các cột.
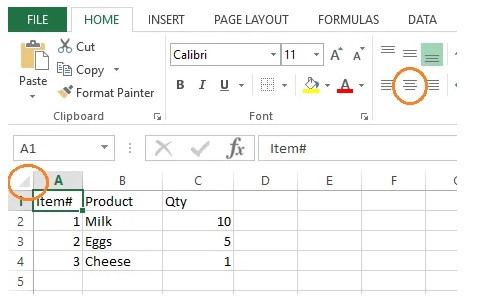
Bằng cách sử dụng macro, chúng ta có thể ghi lại thao tác đầu tiên và để macro lặp đi lặp lại các thao tác này cho các mục khác.
Để tạo macro, bạn thực hiện theo các bước dưới đây:
Đầu tiên kích hoạt tab Developer trong Excel bằng cách click chọn File =>Options =>Customize Ribbon => Đánh tích chọn Developer và click chọn OK.

Sau khi đã kích hoạt tab Developer, truy cập Developer => click chọn Record Macro.

Bạn có thể đặt tên cho macro bằng một tên bất kỳ nếu muốn, sau đó click chọn OK.
Ngoài ra còn có tùy chọn để tạo phím tắt cho macro, giúp cho việc sử dụng macro dễ dàng hơn mà không cần phải truy cập tab Developer.
Tùy chọn Store macro in hữu ích trong trường hợp nếu bạn muốn tạo một macro chung chung, hoạt động trên workbook Excel bất kỳ. Thay vì chọn tùy chọn This Workbook mặc định, bạn có thể chọn Personal Macro Workbook, tùy chọn này cho phép sử dụng macro mới trên workbook bất kỳ trong tương lai mà bạn mở hoặc tạo trên Excel.

Tiếp theo bắt đầu thực hiện các tác vụ của bạn bằng cách click chọn các ô và sử dụng chuột để căn giữa. Macro sẽ ghi lại các lần click chuột của bạn và chính xác các ô / biểu tượng mà bạn click trong cửa sổ Excel và dịch nó thành một mã đặc biệt có tên là VBA.

Sau khi hoàn tất, quay trở lại tab Developer và click chọn Stop Recording.

Như vậy là bạn đã hoàn tất quá trình tạo một macro đầu tiên trên Excel. Trong những lần tiếp theo nếu làm việc trên các file dữ liệu Excel chưa được căn giữa, bạn chỉ cần truy cập Developer => Macros =>chọn tên macro mà bạn đã tạo =>click chọn Run .
Macro sẽ lặp lại các thao tác mà bạn đã ghi lại.

Bước cuối cùng là lưu file dưới dạng có phần đuôi mở rộng là .xlsm (lưu ý không phải là .xlsx), các file Excel sẽ lưu lại các macro mà bạn đã ghi lại để sử dụng trong tương lai. Lưu ý, nếu trong quá trình tạo macro bạn chọn là Personal Macro Workbook thì không cần phải thực hiện bước này.

https://thuthuat.taimienphi.vn/cach-tao-record-macro-trong-excel-45750n.aspx
Bài viết trên đây Taimienphi.vn vừa hướng dẫn bạn cách tạo (record) Macro trong Excel. Thay vì thực hiện chỉnh sửa các file Excel theo cách thủ công vừa mất thời gian lại dễ bị nhầm lẫn, chúng ta có thể sử dụng macro để ghi lại các thao tác và sử dụng trong các lần tiếp theo, rút ngắn thời gian làm việc lại vừa đạt hiệu suất tốt nhất, cùng với cách tạo, bạn nên tìm hiểu cách lưu Macro trong Excel để sử dụng cho các công việc của mình hiệu quả hơn, bài viết về cách lưu Macro trong Excel trên Taimienphi sẽ giúp bạn điều này.