Khi lưu Macro trong Excel, lưu vba Excel, mã Macro mà bạn tạo chỉ hoạt động trên bảng tính đó sẽ bị mất đi. Tuy nhiên nếu muốn sử dụng Macro trên các bảng tính khác thì sao?
Khi lưu Macro trong Excel, VBA trong Excel, để Macro có sẵn mỗi khi mở Excel, bạn có thể tạo Macro trong một bảng tính có tên Personal.xlsb. Personal.xlsb là bảng tính ẩn được lưu trữ trên máy tính của bạn, mỗi khi bạn mở Excel sẽ mở cả bảng tính Personal.xlsb.
Cách lưu Macro trong Excel, lưu VBA
Trước khi thực hiện tạo Macro, mã vba trong bảng tính Personal.xlsb, hãy chắc chắn rằng tab Developer đã được hiển thị trên thanh Ribbon. Nếu chưa, thực hiện theo các bước dưới đây:
Bước 1: Click chọn File =>Options =>Customize Ribbon .
Bước 2: Tại mục Customize the Ribbon, trong danh sách các mục tại Main Tabs , đánh tích chọn Developer rồi click chọn OK .
Tiếp theo tiến hành tạo macro.
Bước 3: Tại ô A1, nhập "Some text ", sau đó nhấn Enter.
Bước 4: Click chọn Record Macro .
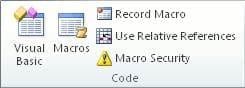
Bước 5: Trên hộp thoại Record Macro, nhập một tên bất kỳ cho Macro trong khung Macro name , chẳng hạn như BoldMe .
Lưu ý: tên viết liền không dấu cách.
Bước 6: Trong hộp Store Macro in, chọn Personal Macro Workbook =>OK . Đây là bước quan trọng nhất, vì nếu chưa có Personal Macro Workbook, Excel sẽ tạo một Personal Macro Workbook cho bạn.
Bước 7: Click chọn ô A1 rồi nhấn tổ hợp phím Ctrl + B để định dạng bôi đen.
Đây là bước duy nhất trong macro
Bước 8: Click chọn Developer =>Stop Recording .
Bước 9: Đóng bất kỳ bảng tính nào mà bạn đã mở, sau đó thoát khỏi Excel.
Lúc này trên màn hình hiển thị thông báo nói rằng lưu lại các thay đổi mà bạn thực hiện trên Personal Macro Workbook.
Click chọn Save để lưu Macro trong Excel có tên là Personal Macro Workbook.
Macro mà bạn vừa tạo sẽ khả dụng trong những lần tiếp theo khi bạn mở Excel. Để xem macro:
Bước 10: Click chọn Developer =>Macros để mở hộp thoại Macro.
Trong ví dụ này Macro có tên gọi là PERSONAL!.BoldMe .
Bước 11: Nếu không nhìn thấy Macro rtong hộp thoại Macros in, click chọn PERSONAL.XLSB.
Di chuyển Macro từ máy tính này sang máy tính khác
Giả sử bạn có một máy tính mới và bạn muốn di chuyển hoặc sao chép Macro sang máy tính đó hoặc bạn muốn chia sẻ Macro cho một người dùng khác để chạy Macro. Việc chia sẻ Personal.xlsb giữa các máy tính là không thể, nhưng bạn có thể lưu Macro trong Excel vào thư mục XLSTART hoặc sao chép một số hoặc tất cả Macro vào file Personal.xlsb trên máy tính khác và khí đó, người dùng chỉ cần mở VBA và chạy Macro là được.
Nếu muốn chia sẻ một hoặc một vài Macro với người dùng khác, bạn cũng có thể gửi cho họ một email đính kèm workbook có chứa macro. Ngoài ra bạn cũng có thể thiết lập workbook có sẵn trên hệ thống mạng chia sẻ hoặc từ thư viện SharePoint Services.
Bỏ ẩn personal workbook của bạn
Bất kỳ Macro nào mà bạn lưu trên personal workbook đều có thể chỉnh sửa được, chỉ cần bỏ ẩn personal workbook. Khi mở Excel, personal workbook cũng được mở nhưng bạn không thể nhìn thấy vì nó bị ẩn.
Để xem personal workbook
Bước 1: Click chọn View =>Unhide .
Bước 2: Trên hộp thoại Unhide bạn sẽ nhìn thấy PERSONAL.XLSB .
Bước 3: Click chọn OK để xem personal workbook.
Bước 4: Để ẩn personal workbook, hãy chắc chắn rằng bạn đã chọn Personal.xlsb, sau đó click chọn Hide trên tab View .
Bước 5: Và bạn có thể chỉnh sửa PERSONAL.XLSB trong Visual Basic Editor (VBE).
Bất cứ khi nào tạo một Macro mới và lưu Macro trong Excel thông qua personal workbook của bạn hoặc cập nhật bất kỳ Macro nào mà personal workbook chứa, bạn sẽ được thông báo lưu lại personal workbook.
https://thuthuat.taimienphi.vn/cach-them-va-luu-ma-macro-ma-vba-trong-excel-23992n.aspx
Hiện nay, nếu muốn đổi số thành chữ trong Excel, các bạn có thể sử dụng các lệnh trên VBA (chính là Macro), nếu cách này khó khăn, bạn hãy tải vnTools, công cụ hỗ trợ đổi số thành chữ trong Excel khá hiệu quả. Chúc các bạn thành công!