Khái niệm Macro trong Excel còn lạ lẫm với khá nhiều người dùng ứng dụng văn phòng này. Trong các bước đơn giản sau đây bạn sẽ biết cách để tạo 1 macro đơn giản trong Excel. Từ những macro này bạn có thể rút ngắn thời gian thực hiện những bước lặp đi lặp lại nhiều lần và tăng đáng kể hiệu suất làm việc của mình.
Macro giống như một hàm giúp bạn thực hiện những thao tác nhất định được định sẵn, Macro đã có từ rất lâu trên máy tính với việc hỗ trợ tao tác bàn phím nhanh hơn. Cùng như gần đây đang có giveaway bản quyền Perfect Keyboard miễn phí, 1 phần mềm chuyên về macro cho bàn phím.Nếu bạn đọc quan tâm có thể tham khảo và sở hữu bản quyền Perfect Keyboard nhé. quay trở lại bài viết, khi tạo ra các macro trong Excel bạn sẽ cảm thấy việc thao tác với Excel trở nên nhẹ nhàng và nhanh chóng hơn bao giờ hết với những thao tác được tạo thành “mẫu” và sử dụng lại nhiều lần sau đó hết sức hiệu quả.

Hướng dẫn Cách tạo 1 Macro đơn giản trong bảng tính Excel
Bước 1 : Bạn vào File > Options:
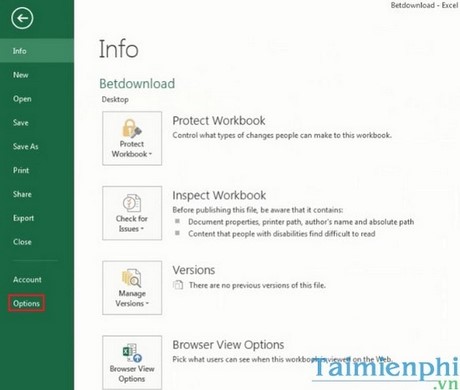
Bước 2 : Bạn vào tab Customize Ribbons rồi chọn mục Developer và click OK:

Bước 3 : tại tab DEVELOPER bạn click vào Record Macro:

Ở bảng hiện ra bạn đặt tên không dấu cho macro và có thể thêm cả chú thích bằng tiếng việt cho macro này:

Bước 4 : Bạn chọn 1 ô excel và thực hiện làm tuần tự và đầy đủ các thao tác mà bạn muốn tạo ra cho macro. Ví dụ ở đây tôi tạo ra macro với các thao tác là in đậm và tô màu đỏ cho text trong ô excel :

Sau khi thao tác xong bạn quay lại tab DEVELOPER và click vào Stop Recording:

Tương tự như trên bạn có thể tạo thêm các macro khác:


Bước 5 : Để sử dụng macro đã tạo bạn chọn 1 ô excel muốn áp dụng macro rồi vào tab DEVELOPER và click vào Macros:

Sau đó bạn chọn macro muốn áp dụng cho ô excel này rồi click Run:

Và ô excel này ngay lập tức được thực hiện các thao tác của macro mà bạn đã chọn:

Tương tự với các macro khác bạn thực hiện áp dụng cho các ô excel của mình:


Vậy là bạn đã biết cách tạo 1 macro đơn giản trong excel rồi đó. Việc tạo và sử dụng các macro trong excel sẽ làm tăng tính linh hoạt và tăng hiệu suất làm việc của bạn lên rất nhiều. Chúc các bạn vận dụng chúng phù hợp với những yêu cầu công việc của mình.
https://thuthuat.taimienphi.vn/cach-tao-1-macro-don-gian-trong-excel-2286n.aspx
Và hiện tại đang có chương trình sử dụng phần mềm bản quyền chuyên về tạo các phím tắt, hỗ trợ bản soạn thảo nhanh hơn với Smart Auto Typer and Talker, nếu bạn đọc quan tâm có thể xem qua phần mềm bản quyền Smart Auto Typer and Talker nhé.