Để tìm hiểu VBA là gì? Cách mở và sử dụng như thế nào? Bạn đọc cùng tham khảo tiếp bài viết Tất tần tật về VBA trong Excel (Phần 1) dưới đây của Taimienphi.vn nhé.
VBA là viết tắt của Visual Basic Editor (hay còn gọi là VBA Editor hay VB Editor). Để tìm hiểu tất tần tật về VBA trong Excel, bạn đọc cùng tham khảo bài viết dưới đây của Taimienphi.vn.

VBA là gì? Tất tần tật về VBA trong exel
1. VBA trong Excel là gì?
VBA excel hay Visual Basic Editor là ứng dụng riêng biệt, được mở bất cứ khi nào người dùng mở một workbook Excel. Mặc định VBA bị ẩn, để truy cập ứng dụng chúng ta sẽ phải kích hoạt nó.
VB Editor là nơi lưu trữ mã VB. Có nhiều cách để lấy mã trong VB Editor:
1. Khi chúng ta tạo một macro, nó sẽ tự động tạo một module mới trong VB Editor và chèn mã vào module đó.
2. Chúng ta có thể nhập mã VB trong VB Editor theo cách thủ công.
3. Sao chép mã từ workbook khác hoặc trên mạng Internet và dán vào VB Editor.
2. Mở VB Editor
Có nhiều cách để mở VBA (Visual Basic Editor) trong Excel:
- Sử dụng phím tắt (cách đơn giản nhất và nhanh nhất).
- Sử dụng tab Developer.
- Sử dụng tab Worksheet.
Dưới đây Taimienphi.vn sẽ đi sâu vào giới thiệu chi tiết từng cách một.
2.1 Sử dụng phím tắt để mở VBA trong Excel
Cách đơn giản nhất và nhanh nhất để mở Visual Basic Editor là sử dụng phím tắt Alt + F11. Sau khi nhấn tổ hợp phím, trên màn hình sẽ hiển thị cửa sổ Visual Basic Editor.
Phím tắt này hoạt động như thanh chuyển đổi, vì vậy chúng ta có thể sử dụng lại phím tắt để trở lại ứng dụng Excel mà không đóng VB Editor.
Phím tắt để mở VBA trên Mac là Opt + F11 hoặc Fn + Opt + F11.
2.2 Sử dụng tab Developer
Để mở Visual Basic Editor từ thanh Ribbon, bạn thực hiện theo các bước dưới đây:
Bước 1: Click chọn tab Developer.
Bước 2: Trong group Code, tìm và click chọn Visual Basic.
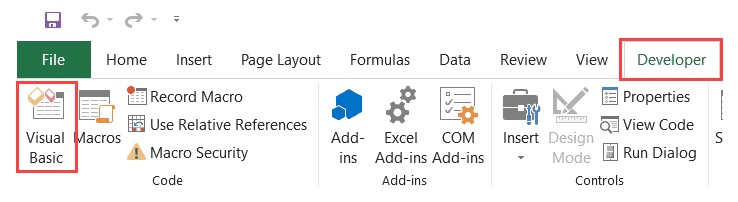
2.3 Sử dụng Tab Worksheet
Phương pháp mở VB Editor này ít được sử dụng. Truy cập tab Worksheet bất kỳ, kích chuột phải, chọn View Code.

Phương thức này ngoài mở VB Editor, còn chuyển hướng người dùng đến cửa sổ mã cho đối tượng bảng tính đó.
Điều này hữu ích khi chúng ta muốn viết mã chỉ hoạt động trong bảng tính cụ thể, thường là trường hợp với các sự kiện bảng tính.
3. Cấu tạo Visual Basic Editor trong Excel
Khi mở VB Editor trong lần đầu tiên, có thể bạn sẽ thấy giao diện hơi rối mắt, bao gồm nhiều tùy chọn và các phần khác nhau.
Mặc dù Excel được cải thiện rất nhiều về giao diện thiết kế và các tính năng, tuy nhiên giao diện VB excel không hề thay đổi.
Dưới đây là hình ảnh mô tả các thành phần khác nhau trên VB Editor, Taimienphi.vn sẽ giới thiệu cho bạn chi tiết các phần trong ứng dụng Visual Basic Editor.

3.1 Menu Bar (thanh menu)
Đây là nơi chứa tất cả các tùy chọn mà chúng ta có thể sử dụng trong VB Editor. Tương tự như thanh Ribbon Excel, nơi chứa các tab và các tùy chọn cho từng tab.
Hầu hết các tùy chọn trong VB Editor đều có các phím tắt hiển thị bên cạnh. Nếu sử dụng quen phím tắt sẽ giúp chúng ta thao tác với VB Editor nhanh hơn và dễ dàng hơn.
3.2 Toolbar
Theo mặc định, trong VB Editor bao gồm thanh Toolbar chứa một số tùy chọn hữu ích mà chúng ta hay sử dụng thường xuyên. Giống như thanh Quick Access Toolbar trong Excel, cho phép chúng ta truy cập nhanh một số tùy chọn hữu ích.
Ngoài ra nếu muốn, chúng ta có thể tinh chỉnh thanh toolbar bằng cách xóa hoặc thêm các tùy chọn bằng cách click chọn biểu tượng mũi tên nhỏ hướng xuống nằm ở cuối thanh toolbar.

Trong hầu hết các trường hợp, thanh toolbar mặc định cung cấp các tùy chọn mà người dùng cần khi làm việc với VB Editor.
Nếu muốn di chuyển thanh toolbar lên trên thanh menu, click chọn biểu tượng 3 dấu chấm màu xám ở đầu thanh toolbar và kéo lên trên thanh menu.
Lưu ý: Có 4 thanh toolbar trong VB Editor là Standard, Debug, Edit và User. Để truy cập các thanh toolbar khác, chỉ cần truy cập tùy chọn View và di chuột qua tùy chọn Toolbars.
3.3 Project Explorer
Project Explorer là cửa sổ bên trái hiển thị tất cả các đối tượng hiện đang mở trong Excel.
Khi làm việc với Excel, tất cả workbook hoặc add-in đang mở đều là một project. Và mỗi project này có thể bao gồm bộ sưu tập các đối tượng.
Cho ví dụ, trong ảnh dưới đây, Project Explorer hiển thị 2 workbook đang mở (Book1 và Book2) và các đối tượng trong mỗi Workbook (bảng tính, ThisWorkbook và Module trong Book1).

Có một biểu tượng dấu + ở bên trái các đối tượng mà chúng ta có thể sử dụng để thu gọn danh sách các đối tượng hoặc mở rộng và xem danh sách đầy đủ các đối tượng.
Các đối tượng dưới đây có thể là một phần của Project Explorer:
1. Tất cả Workbook đang mở - trong mỗi workbook (còn được gọi là project), có thể bao gồm các đối tượng dưới đây:
- Đối tượng Worksheet cho mỗi bảng tính trong workbook.
- Đối tượng ThisWorkbook đại diện cho workbook.
- Đối tượng Chartsheet cho mỗi sheet biểu đồ (các biểu đồ này không phổ biến như bảng tính).
- Modules: Đây là nơi mã được tạo bằng cách tạo macro. Chúng ta cũng có thể viết hoặc sao chép - dán mã VBA tại đây.
2. Tất cả Add-in đang mở
Có thể coi Project Explorer là nơi phác thảo tất cả các đối tượng được mở trọng Excel tại thời điểm cụ thể.
Phím tắt để mở Project Explorer là Control + R. Để đóng Project Explorer, chỉ cần click chọn biểu tượng đóng ở góc trên cùng bên phải cửa sổ là xong.
Lưu ý: Đối với các đối tượng trong Project Explorer, có một cửa sổ mã trong đó chúng ta có thể viết mã (sao chép hoặc dán mã). Cửa sổ mã hiển thị khi chúng ta kích đúp chuột vào đối tượng đó.
3.4 Cửa sổ Properties
Cửa sổ Properties là nơi hiển thị các thuộc tính của đối tượng được chọn. Nếu cửa sổ Properties không có sẵn, chúng ta có thể mở bằng cách sử dụng phímF4 (hoặc truy cập tab View => click chọn Properties window).

Cửa sổ Properties là cửa sổ dạng pop-up, chúng ta có thể gắn vào VB Editor. Ngoài ra cửa sổ này cho phép chúng ta có thể thay đổi các thuộc tính của một đối tượng được chọn. Chẳng hạn để làm ẩn bảng tính, chúng ta có thể thay đổi thuộc tính Visible của đối tượng bảng tính được chọn.

3.5 Cửa sổ mã
Cửa sổ mã cho từng đối tượng được liệt kê trong Project Explorer. Chúng ta có thể mở cửa sổ mã cho một đối tượng bằng cách kích đúp chuột vào đối tượng đó trong Project Explorer.
Cửa sổ mã là nơi chúng ta có thể viết mã hoặc sao chép và dán mã từ bên ngoài vào.
Khi tạo một macro, mã của macro đó sẽ truy cập cửa sổ mã của một module. Excel sẽ tự động chèn module để đặt mã trong đó khi tạo macro.
3.6 Cửa sổ Immediate
Cửa sổ Immediate được sử dụng chủ yếu khi gỡ mã lỗi. Chúng ta có thể sử dụng cửa sổ Immediate bằng cách sử dụng lệnh Print.Debug trong mã, sau đó chạy mã. Điều này giúp gỡ mã lỗi và xác định vị trí mã bị lỗi.
Mặc định cửa sổ Immediate không hiển thị trong VB Editor. Để mở cửa sổ, chúng ta sử dụng phím tắt Control + G (hoặc truy cập tab View và click chọn Immediate Windows).
https://thuthuat.taimienphi.vn/tat-tan-tat-ve-vba-trong-excel-phan-1-45662n.aspx
Bài viết Tất tần tật về VBA Excel (Phần 1) trên đây Taimienphi.vn vừa giới thiệu cho bạn về VBA trong Excel là gì cũng như các thành phần cấu tạo VBA. Trong bài viết Tất tần tật về VBA trong Excel (Phần 2) và Tất tần tật về VBA trong Excel Phần 3 Taimienphi.vn sẽ giới thiệu tiếp cho bạn về cách tùy chọn VB Editor như thế nào nhé.