Tính năng gợi ý nội dung trong Excel hay còn được gọi là tiên đoán trong Excel 2019, tức là khi người dùng nhập nội dung vào 1 ô thì Excel sẽ tự động ghi nhớ nội dung đó, nếu bạn nhập tiếp dữ liệu trong ô tiếp theo mà có ký tự trùng với nội dung đã nhập thì Excel sẽ hiển thị phần gợi ý nhập nội dung. Vậy làm cách nào để tắt tiên đoán trong Excel, tắt phần gợi ý này đi? Hãy tham khảo cách tắt trong bài viết này nhé!
Tính năng gợi ý hay tiên đoán trong Excel mặc dù đây là tính năng hữu ích giúp người dùng nhập số liệu, nội dung nhanh trong trường hợp bạn cần nhập trùng nội dung, tuy nhiên một số trường hợp sẽ ít nhiều gây phiền toái do việc tiên đoán sẽ hiển thị những nội dung đã nhập trước đó, bạn sẽ phải xóa đi phần đuôi hoặc là phải chỉnh sửa lại dữ liệu thì mới được, do vậy, việc tắt tiên đoán trong Excel là cần thiết và nên làm lúc này.

Cách tắt tính năng gợi ý nội dung trong Excel
Hướng dẫn tắt tiên đoán trong Excel 2019
Trong hướng dẫn này chúng tôi sẽ demo cách tắt tiên đoán trên Excel 2019 để tắt tính năng gợi ý hay nhắc lại ký tự khi nhập nội dung trong bảng tính Excel.
Bước 1: Mở chương trình Excel lên, tiếp đến bạn nhấn vào menu File trên thành công cụ theo mô tả trong ảnh dưới:
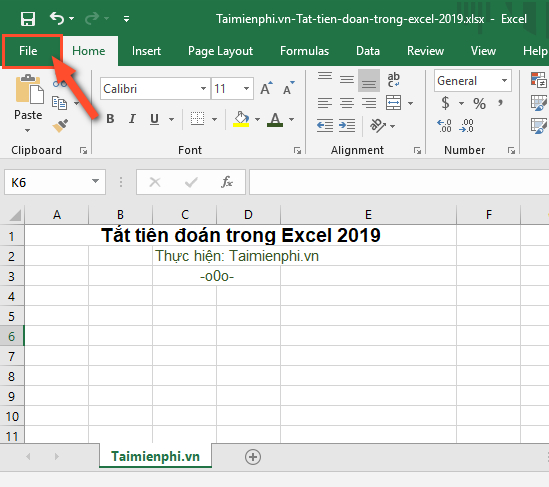
Bước 2: Kéo chuột xuống phía dưới, chọn Options

Bước 3: Trong giao diện Excel Options -> bạn nhấn chọn tiếp vào Advanced như mô tả trong ảnh dưới:

Bước 4: Sau đó nhìn sang nội dung bên phải -> rồi tìm tới phần Editing options -> thực hiện bỏ dấu tích tại mục Enable AutoComplete for cell values. Cuối cùng, bạn nhấn vào OK để lưu lại thay đổi là xong.

Thao tác nhấn OK như vừa hướng dẫn ở trên là bạn đã hoàn thành việc tắt tiên đoán trong Excel 2019 rồi đó! Thật đơn giản phải không nào! Sau khi bạn tắt, lúc soạn thảo, nhập nội dung thì tính năng tiên đoán gợi ý nội dung trên Excel sẽ không xuất hiện nữa, do đó việc bạn nhập nội dung mà có ký tự trùng sẽ không sợ do tiên đoán mà có thể sẽ nhập trùng hoàn toàn với nội dung đã nhập trước đó.
Trường hợp cần sử dụng lại tính năng gợi ý nội dung, các bạn bạn có thể bật lại tính năng tiên đoán bằng cách thực hiện tương tự như trên, nhưng thay vì lúc trước là bỏ dấu tick thì bật bạn sẽ tick chọn lại Enable AutoComplete for cell values để bật lên.
https://thuthuat.taimienphi.vn/cach-tat-tien-doan-trong-excel-2019-53478n.aspx
Ngoài ra, khi làm việc trên bảng tính Excel có nhiều dữ liệu, việc quy hoạch, sắp xếp lại dữ liệu là quan trọng, giúp việc theo dõi, đọc và xem thông tin dữ liệu trên Excel được dễ dàng, thuận lợi hơn. Các bạn tham khảo thêm hướng dẫn cách sắp xếp dữ liệu trong Excel tại đây để biết cách thực hiện và sớm có cho mình 1 file Excel chuẩn, đẹp và dễ theo dõi. Chúc các bạn thành công!
- Xem thêm: Cách sắp xếp dữ liệu trong Excel