Cách tắt tiên đoán trong excel sẽ được Taimienphi.vn chia sẻ trong bài viết này. Dù điện thoại rất hữu ích khi sử dụng Excel nhưng nhiều người cảm thấy phiền phức bởi tính năng này.
Bài viết liên quan
- Cách tắt tiên đoán trong Excel 2019
- Gõ tắt trong Excel, viết tắt trên excel 2013, 2010, 2007, 2003
- Cách thêm và xóa hàng và cột trong Excel nhanh chóng
- Các phím tắt trong Excel 2007, 2013, 2016, 2010, 2003, 2019, 2021
- Cách tính tuổi trong Excel
Tính năng tiên đoán là một trong cách tính năng khá hữu ích của Excel, nhưng đôi khi lại mang đến khá nhiều phiền tái cho người dùng, đặc biệt với người dùng Việt Nam. Ví dụ như khi nhập bảng tên, bạn nhập vào ô phía trên là Diệp Văn A, ở ô phía dưới bạn nhập là Đặng Thị B.
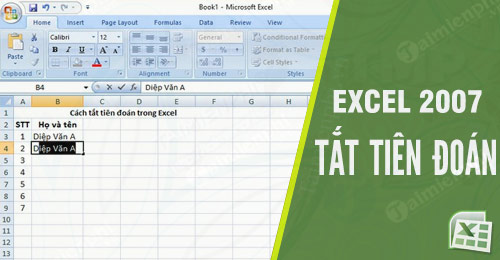
Cách tắt tiên đoán trong Excel 2010, 2007, 2003
Nhưng khi vừa nhập ký tự D thì Excel sẽ tự tiên đoán thành Diệp Văn A, bạn sẽ phải xóa đi phần đuôi ...iệp Văn A, hoặc gõ một lần D, bạn sẽ được kết quả DĐặng Thị B. Như vậy, bạn sẽ mất thời gian để chỉnh sửa lại dữ liệu vừa nhập, do đó việc tắt tiên đoán trong Excel lúc này là vô cùng cần thiết.
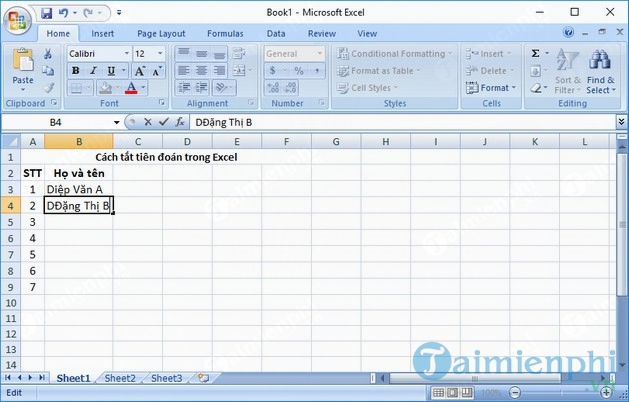
Hướng dẫn cách tắt tiên đoán trong Excel
Để tắt tiên đoán trong Excel, bạn làm theo hướng dẫn dưới đây:
Bước 1: Nhấn vào Office Button(với Office 2007) hoặc File(ở các bản Office khác) rồi chọn Excel Options.

Bước 2: Trong Excel Options, bạn tìm mục Advanced.

Bước 3: Tại Advanced, mục Editing options bạn bỏ dấu mục Enable AutoComplete for cell values. Xong rồi nhấn OK.

Như vậy, tính năng tắt gợi ý trong Excel, bạn có thể dễ dàng nhập các nội dung của bạn mà không phải lo lắng chỉnh sửa các lỗi thường gặp khi bật tiên đoán. Sau khi nhập dữ liệu xong, bạn có thể bật lại tiên đoán bằng cách thực hiện lại các bước 1 và 2, rồi đánh dấu lại vào vào mục Enable AutoComplete for cell values.
https://thuthuat.taimienphi.vn/cach-tat-tien-doan-trong-excel-32403n.aspx
Trên đây là bài viết hướng dẫn cách tắt tiên đoán trong Excel, bạn cũng có thể thêm tham khảo thêm các thủ thuật Excel khác tại Thuthuat.taimienphi.vn như cách Lọc dữ liệu giữa các Sheet trong Excel .. giúp bạn đạt hiệu quả hơn trong công việc. Chúc bạn thành công trong công việc.