Sử dụng bàn phím ngoài kết hợp với phím tắt Excel 2019 trên Windows giúp người dùng làm việc hiệu quả hơn. Với những người khiếm khuyết về vận động hoặc là thị giác, sử dụng phím tắt trong Excel 2019 là giải pháp tốt giúp họ dễ dàng sử dụng, làm việc so với dùng màn hình cảm ứng hay sử dụng chuột để chọn từng chức năng theo cách thủ công.
Bất kỳ phần mềm nào cũng có các phím tắt (hotkey) nhằm hỗ trợ người dùng thao tác nhanh nhất để sử dụng một chức năng của phần mềm một cách nhanh chóng mà không phải dùng chuột để chọn. Với các ứng dụng văn phòng như Word, Powerpoint, và nhất là Excel chắc chắn bạn sẽ không bỏ qua các phím tắt Excel để giúp công việc được thực hiện nhanh và chuyên nghiệp hơn.

Dùng các phím tắt trong Excel giúp tăng hiệu suất làm việc
Tổng hợp các Phím tắt Excel 2019
Bài viết này, Taimienphi.vn sẽ giới thiệu tới bạn tổng hợp các phím tắt, các phím chức năng và một số phím tắt phổ biến khác trên Excel 2019.
1. Phím tắt Excel 2019 làm việc với dữ liệu được chọn.
Phím tắt chọn các ô Excel
Phím Shift + Space (Phím cách): Chọn toàn bộ hàng.
Ctrl + Space (Phím cách): Chọn toàn bộ cột.
Ctrl + phím Shift + * (dấu sao): Chọn toàn bộ khu vực xung quanh các ô đang hoạt động.
Ctrl + A (hoặc Ctrl + phím Shift + phím cách): Chọn toàn bộ bảng tính (hoặc các khu vực chứa dữ liệu).
Ctrl + phím Shift + Page Up: Chọn sheet hiện tại và trước đó trong cùng file Excel.
Shift + phím mũi tên: Mở rộng vùng lựa chọn từ một ô đang chọn.
Shift + Page Down / phím Shift + Page Up: Mở rộng vùng được chọn xuống cuối trang màn hình / lên đầu trang màn hình.
Phím Shift + Home: Mở rộng vùng được chọn về ô đầu tiên của hàng.
Ctrl + Shift + Home: Mở rộng vùng chọn về đầu tiên của bảng tính.
Ctrl + Shift + End: Mở rộng vùng chọn đến ô cuối cùng được sử dụng trên bảng tính (góc dưới bên phải).
Phím tắt Excel quản lý trong các vùng lựa chọn
F8: Bật tính năng mở rộng vùng lựa chọn (thực hiện bằng cách sử dụng thêm các phím mũi tên) mà không cần nhấn giữ phím Shift.
Shift + F8: Thêm một (liền kề hoặc không liền kề) dãy các ô để lựa chọn. Sử dụng các phím mũi tên và Shift + phím mũi tên để thêm vào lựa chọn.
Enter / phím Shift + Enter: Dùng để di chuyển lựa chọn ô hiện tại xuống / lên trong vùng đang được chọn.
Tab / phím Shift + Tab: Dùng để di chuyển lựa chọn ô hiện tại sang phải / trái trong vùng đang được chọn.
Esc: Phím hủy bỏ vùng đang chọn.
Phím tắt Excel chỉnh sửa bên trong ô
Shift + mũi tên trái / Shift + mũi tên phải: Dùng để chọn hoặc bỏ chọn một ký tự bên trái / bên phải.
Ctrl + Shift + mũi tên trái / Ctrl + Shift + mũi tên phải: Chọn hoặc bỏ chọn một từ bên trái / bên phải.
Shift + Home / Shift + End: Chọn từ con trỏ văn bản đến đầu / đến cuối của ô.
2. Phím tắt Excel 2019 dùng điều hướng trong bảng tính
Các phím Mũi Tên: Dùng để di chuyển lên, xuống, sang trái, hoặc sang phải trong một bảng tính.
Page Down / Page Up: Di chuyển xuống cuối bảng tính/ lên đầu của bảng tính.
Alt + Page Down / Alt + Page Up: Di chuyển màn hình sang phải/ trái trong một bảng tính.
Tab / phím Shift + Tab: Di chuyển một ô sang phải/ sang trái trong một bảng tính.
Home: Di chuyển tới ô đầu của một hàng trong một bảng tính.
Ctrl + Home: Di chuyển đến ô đầu tiên của một bảng tính.
Ctrl + End: Di chuyển đến ô cuối cùng chứa nội dung trên một bảng tính.
Ctrl + F: Phím tắt cho hiển thị hộp thoại Find and Replace (khi dùng sẽ mở sẵn mục Tìm kiếm - Find).
Ctrl + H: Hiển thị hộp thoại Find and Replace (khi dùng sẽ mở sẵn mục Thay thế - Replace).
Shift + F4: Lặp lại việc tìm kiếm trước đó.
Ctrl + G (hoặc F5 ): Hiển thị hộp thoại 'Go to'.
Ctrl + mũi tên trái / Ctrl + Mũi tên phải: Bên trong một ô: Di chuyển sang ô bên trái hoặc bên phải của ô đó.
Alt + mũi tên xuống: Phím tắt cho phép hiển thị danh sách AutoComplete.
3. Phím tắt trong Excel 2019 chèn và chỉnh sửa dữ liệu
Ctrl + Z: Hoàn tác hành động trước đó (có thể thực hiện nhiều cấp) - Undo.
Ctrl + Y: Đi tới hành động tiếp đó (nhiều cấp) - Redo.
Ctrl + C: Sao chép (copy) nội dung của ô được chọn.
Ctrl + X: Cắt nội dung của ô được chọn.
Ctrl + V: Dán (paste) nội dung từ clipboard vào ô được chọn.
Ctrl + Alt + V: Nếu dữ liệu tồn tại trong clipboard: Dùng tổ hợp phím này sẽ hiển thị hộp thoại Paste Special.
F2: Chỉnh sửa ô đang chọn với con trỏ chuột đặt ở cuối dòng.
Alt + Enter: Xuống một dòng mới trong cùng một ô.
Enter: Hoàn thành nhập 1 ô và di chuyển xuống ô phía dưới.
Shift + Enter: Hoàn thành nhập 1 ô và di chuyển lên ô phía trên.
Tab / Shift + Tab: Hoàn thành nhập 1 ô và di chuyển đến ô bên phải / hoặc bên trái.
Enter / Shift + Enter: Di chuyển các ô hoạt động xuống dưới / lên trên trong vùng lựa chọn.
Shift + Backspace: Chỉ lựa chọn một ô đang hoạt động khi nhiều ô được lựa chọn.
Ctrl + Backspace: Hiển thị ô hoạt động trong vùng lựa chọn.
Ctrl + ".": Di chuyển theo chiều kim đồng hồ giữa 4 góc của vùng chọn.
Ctrl + Alt + mũi tên phải / mũi tên trái: Di chuyển sang phải / sang trái giữa các vùng chọn không liền kề nhau (với nhiều vùng được chọn).
Esc: Hủy bỏ việc sửa trong một ô.
Backspace: Xóa ký tự bên trái của con trỏ văn bản, hoặc xóa các lựa chọn.
Delete: Xóa ký tự bên phải của con trỏ văn bản, hoặc xóa các lựa chọn.
Ctrl + Delete: Xóa văn bản đến cuối dòng.
Ctrl + Shift + : (dấu hai chấm): Chèn thời gian hiện tại.
Ctrl + D: Copy nội dung ở ô bên trên.
Ctrl + R: Copy ô bên trái.
Ctrl + ": Copy nội dung ô bên trên và ở trạng thái chỉnh sửa.
Ctrl + ': Copy công thức của ô bên trên và ở trạng thái chỉnh sửa.
Ctrl + -: Hiển thị menu xóa ô / hàng / cột.
Ctrl + Shift + +: Hiển thị menu chèn ô / hàng / cột.
Shift + F2: Chèn / Chỉnh sửa một ô comment.
Shift + F10, sau đó M: Xóa comment.
Alt + F1: Tạo và chèn biểu đồ với dữ liệu trong phạm vi hiện tại.
F11: Tạo và chèn biểu đồ với dữ liệu trong phạm vi hiện tại trong một sheet biểu đồ riêng biệt.
Ctrl + K: Chèn một liên kết.
Enter (trong một ô có chứa liên kết): Kích hoạt liên kết.
Ctrl + 8: Hiển thị hoặc ẩn biểu tượng outline.
Ctrl + 9: Phím tắt ẩn hàng đã chọn.
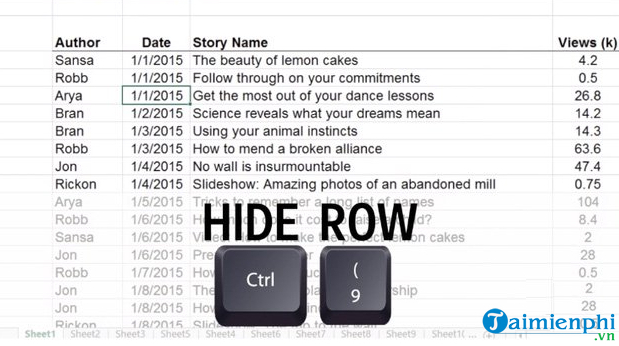
Ctrl + Shift + 9: Bỏ ẩn hàng đang ẩn trong vùng lựa chọn chứa hàng đó.
Ctrl + 0 (số 0): Phím tắt ẩn cột được chọn.

Alt + Shift + Mũi tên phải: Nhóm hàng hoặc cột.
Alt + Shift + mũi tên trái: Bỏ nhóm các hàng hoặc cột.
Alt + A, H: Data Hide Detail.
Alt + A, J: Data Show Detail.
Alt + ASCII Code: Nhập mã ASCII, ví dụ: Alt+0169 chèn biểu tượng ©.
4. Phím tắt Excel 2019 dùng trong định dạng dữ liệu
Phím tắt Định dạng ô
Ctrl + 1: Hiển thị hộp thoại Format.
Ctrl + B (hoặc Ctrl + 2): Áp dụng hoặc hủy bỏ định dạng chữ đậm.
Ctrl + I (hoặc Ctrl + 3): Áp dụng hoặc hủy bỏ định dạng in nghiêng.
Ctrl + U (hoặc Ctrl + 4): Áp dụng hoặc hủy bỏ một gạch dưới.
Ctrl + 5: Áp dụng hoặc hủy bỏ định dạng gạch ngang.
Alt + ' (dấu nháy đơn): Hiển thị hộp thoại Style.
Phím tắt định dạng số
Ctrl + Shift + $: Áp dụng định dạng tiền tệ với hai chữ số thập phân.
Ctrl + Shift + -: Áp dụng định dạng số kiểu General.
Ctrl + phím Shift + #: Áp dụng định dạng ngày theo kiểu: ngày, tháng và năm.
Ctrl + phím Shift + @: Áp dụng định dạng thời gian với giờ, phút và chỉ ra là AM hoặc PM.
Ctrl + phím Shift + ^: Áp dụng định dạng số khoa học với hai chữ số thập phân.
F4: Lặp lại lựa chọn định dạng cuối cùng.
Phím tắt Căn ô
Alt + H, A, R: Căn ô sang phải.
Alt + H , A, C: Căn giữa ô.
Alt + H , A, I: Căn ô sang trái.
Phím tắt Công thức
=: Bắt đầu một công thức.
Shift + F3: Hiển thị hộp thoại Insert Function.
Ctrl + A: Hiển thị cách thức nhập sau khi nhập tên của công thức.
Ctrl + Shift + A: Chèn các đối số trong công thức sau khi nhập tên của công thức.
Shift + F3: Chèn một hàm thành một công thức.
Ctrl + Shift + Enter: Nhập công thức là một công thức mảng.
F9: Tính tất cả các bảng trong tất cả các bảng tính.
Shift + F9: Tính toán bảng tính hoạt động.
Ctrl + Shift + U: Chuyển chế độ mở rộng hoặc thu gọn thanh công thức.
Ctrl + ': Chuyển chế độ Hiển thị công thức trong ô thay vì giá trị.
Ctrl + PageDown và Ctrl + PagrUp: chuyển giữa các Sheet với nhau.

Ctrl + phím mũi tên: Phím tắt cho phép di chuyển tới dòng trên cùng, dưới cùng, cạnh trái, cạnh phải của bảng tính. Phím tắt này sẽ giúp bạn không cần dùng đến chuột để kéo thanh trượt tìm tới ô cuối bảng, nhất là với bảng tính dài. Khi dùng, bạn nhấm phím Ctrl cùng với bất cứ phím mũi tên theo hướng muốn di chuyển, bạn sẽ nhanh chóng tới được vị trí cần tìm.

Ctrl + phím mũi tên + Shift: Phím tắt khoanh chọn vùng dữ liệu tới cuối bảng thay vì bạn chỉ di chuyển ô chọn xuống cuối bảng.

Click đúp chuột trái tại ô: Phím tắt để copy công thức xuống cuối bảng. Bạn thực hiện thao tác bình thường để copy xuống các hàng bên dưới đó khi xuất hiện dấu +, thì giữ và kéo chuột cho tới cuối bảng. Để nhanh hơn, bạn đặt chuột vào vị trí dấu cộng, nhấn đúp chuột trái và kết quả là công thức sẽ được copy xuống dưới.

Ctrl + Shift + 1 (!): Phím tắt để định dạng ô dạng số thập phân với 2 số sau dấu phẩy.
Ctrl + Shift + 4 ($): Định dạng ô tiền tệ $.
Ctrl + Shift + 5 (%): Định dạng ô là số %.

F4: Phím tắt biến một ô thành giá trị tuyệt đối. Khi bạn chép công thức từ những vị trí ô khác nhau ví dụ như B1, C2... nó sẽ tự động thay đổi khi copy xuống dòng dưới trở thành B2, C3. Để không cho công thức tự nhảy số như trên, bạn sẽ phải dùng khóa $ vào trước và sau của ký tự ô để khóa lại. Và để khóa nhanh một ô, bạn có thể dùng F4.

&: Phím tắt kết hợp nội dung hai ô. Nhảy sang cột thứ 3 và gõ công thức =ô 1&" "&ô 2, trong đó phần " " dùng để tạo 1 dấu cách giữa nội dung 2 ô sau khi ghép. Tiếp đến, copy công thức xuống cuối bảng sẽ xuất hiện cột có nội dung ghép từ cột 1 và cột 2.

Alt +=: Phím tắt tính tổng nhanh một cột. Bôi đen vùng cần tính và bôi thêm 1 ô trống bên dưới sau đó nhấn Alt+=, giá trị ô cuối là tổng các các ô trong vùng chọn.
Ctrl + Shift +; (dấu chấm phẩy): Phím tắt điền nhanh thời gian hiện tại vào ô trong bảng tính.

Ctrl + ; (dấu chấm phẩy): Phím tắt điền ngày hiện tại vào ô.
Ctrl + - (cạnh số 1): Phím tắt xem toàn bộ các ô ở dạng công thức.
5. Phím Tắt Excel 2019 Trace Dependent Và Precendent
Ctrl + [: Chọn các precedent trực tiếp.
Ctrl + Shift + [: Chọn tất cả precedent.
Ctrl + ]: Chọn các dependend trực tiếp.
Ctrl + Shift + ]: Chọn tất cả dependend.
6. Phím Tắt Excel 2019 Mở Và Lưu Bảng Tính
Ctrl + O: Mở file thông qua hộp thoại Open standard.
Alt + F, O: Mở file thông qua trình quản lý file Excel.
Alt + F, O + 1 ... 9: Mở các file gần đây (từ 1 đến 9).
Alt + F, O, Y 1 ... Z: Mở các file gần đây (từ 10 trở lên).
Alt + F, O, K: Mở file từ link OneDrive.
Ctrl + S: Lưu file với tên hiện tại.
Phím F12: Lưu các file thông qua hộp thoại lưu file chuẩn.
Alt + F, A: Lưu các file thông qua trình quản lý file Excel.
Alt + F, A, K: Lưu các file trên link OneDrive.
Escape: Thoát menu mở/lưu file.
7. Phím Tắt Excel 2019 In Bảng Tính
Ctrl + P: Thực hiện in bảng tính.
Alt + F, P: Mở Menu File Print.
Trên Menu Print, nhấn phím I: Chọn máy in.
Alt + P nếu Key Tips không xuất hiện: mang tùy chọn Print key tips trở lại.
Phím V trên Menu Print: Mở bảng View, sử dụng phím mũi tên để chuyển tiếp / lùi lại các trang preview.
Phím G trên Menu Print: Chọn Page setup.
Nhấn phím N trên Menu Print: Thiết lập Set Number of copies (chọn số lượng bản in, số lần in).
8. Phím Tắt Excel 2019 Quản Lý Worksheet
Ctrl + Page Down / Page Up: Di chuyển sang worksheet trước đó / tiếp theo trên bảng tính hiện tại.
Alt + H, I, S: Chèn worksheet (Home => Insert Sheet).
Alt + H, D, S: Xóa worksheet (Home => Delete Sheet).
Alt + H, O, R: Đổi tên worksheet (Home => Format => Rename worksheet).
Alt + H, O, M: Di chuyển wordksheet (Home => Format => Move worksheet).
Alt + H, O, T: Worksheet tab color, sử dụng chuột hoặc phím mũi tên để chọn màu (Home => Format => Tab color).
9. Phím Tắt Excel 2019 Freeze, Split Và Hide
Alt + W + F, F: View - Freeze hoặc Unfreeze các hàng, cột trong thiết lập Freeze.
Alt + W + R: View - Freeze hàng đầu tiên trong bảng tính.
Alt + W + C: View - Freeze cột đầu tiên trong bảng tính.
Alt + W, S: Split hoặc Unsplit Worksheet ở vị trí hiện tại.
10. Phím Tắt Excel 2019 Lọc Dữ Liệu (Auto Filter)
Ctrl + Shift + L: Bật hoặc tắt Autofilter. Chọn bảng khi cần thiết nhưng Excel có thể tìm ra những gì bạn muốn.
Alt + mũi tên xuống: Trên khung column head, hiể thị danh sách lọc (AutoFilter) các cột hiện tại. Nhấn Escape để từ chối.
Alt + mũi tên lên: Đóng danh sách lọc (AutoFilter) cho cột hiện tại.
Phím Home / End: Lựa chọn mục đầu tiên / mục cuối cùng trong danh sách lọc (AutoFilter).
11. Phím Tắt Excel 2019 Column Width Và Row Height
Alt + H, O: Home => Format Worksheet.
Phím H (trong menu Format Worksheet): Thiết lập Row Height.
Phím A: Thiết lập Autofit row height.
Phím W: Thiết lập Column Width.
Phím I: Thiết lập Autofit column width.
Phím D: Thiết lập Default width (tất cả các cột sẽ không bị thay đổi).
12. Phím Tắt Excel 2019 Pivot Table
Bạn sẽ không thể tạo Pivot Table bằng phím tắt nhưng có thể sử dụng phím tắt để quản lý các bảng hiện có.
Alt + N, V: Chèn Pivot Table sau khi chọn vùng dữ liệu.
F10 + R: Làm mới Pivot Table.
Ctrl + "-": Ẩn các mục đã chọn.
Alt + mũi tên xuống trên Header: Bỏ ẩn các mục bằng cách mở menu drop-down header và sử dụng phím mũi tên + Spacebar để bỏ ẩn mục.
Nhập qua bất kỳ trường có giá trị ẩn: Bỏ ẩn các mục (giả sử bạn có 2 trường là màu sắc và kích thước, và bạn ẩn trường màu sắc. Truy cập trường kích thước và nhập từ khóa màu sắc để bỏ ẩn trường màu sắc).
Nhập trên bất kỳ trường, khác với trường đó trên cùng một bảng tính: Lật lại giá trị trường hiện tại bằng giá trị đã nhập.
Ctrl + Shift + *: Chọn toàn bộ Pivot Table.
Alt + Shift + mũi tên phải: Nhóm các mục Pivot Table đã chọn.
Alt + Shift + mũi tên trái: Bỏ nhóm các mục Pivot Table đã chọn.
Alt + J, T, X: Mở rộng tất cả các khung.
Alt+ J, T, P: Thu gọn tất cả các khung.
Ctrl + Shift + "+": Chèn công thức pivot / trường tính.
Alt + F1: Tạo Pivot Chart trên cùng Worksheet.
Phím F1: Tạo Pivot Chart trên Worksheet mới.
13. Phím Tắt Excel 2019 Auto Table Và Data Form
Ctrl + T: Tạo Auto Table từ lựa chọn.
Ctrl + Space: Chọn cột của bảng.
Shift + Space: Chọn hàng của bảng.
14. Các Phím Tắt Excel 2019 Khác
Ctrl + F1: Thu nhỏ / phục hồi Ribbon Excel.
Nhấn phím Ctrl sau khi chọn ít nhất 2 hàng và 2 cột: Hiển thị định dạng, biểu đồ, tổng số, bảng biểu và menu sparklines.
Shift + F7: Hiển thị hộp thoại thesaurus.
Phím F7: Hiển thị hộp thoại spelling.
Alt + F, I, E: Kích hoạt Editing trong Protected View (File - Info - Enable Editing).
Alt + F4: Đóng Excel.
Phím F1: Help.
Alt + ': Hộp thoại Style.
Ctrl + F3: Xác định tên hoặc hộp thoại.
Ctrl + Shift + F3: Tạo tên từ tên hàng và cột.
Alt + F1: Tạo và chèn biểu đồ với dữ liệu trong phạm vi hiện tại và nhúng dưới dạng Chart Object.
Phím F11: Tạo và chèn biểu đồ với dữ liệu trong phạm vi hiện tại trong Chart Sheet.
Alt + F11: Mở cửa sổ VBA editor.
Ctrl + F6: Cuộn qua giữa các bảng tính đang mở.
Alt + F8: Phím tắt hiển thị hộp thoại Macro.
https://thuthuat.taimienphi.vn/phim-tat-excel-2019-53482n.aspx
Trên đây là tổng hợp các phím tắt Excel 2019 hay dùng và hữu ích để bạn tham khảo, tra cứu lại mỗi khi làm việc trên bảng tính Excel. Bài viết này cung cấp rất nhiều phím tắt Excel, do đó bạn hãy xem một lượt và nên xem kỹ để ghi nhớ những phím tắt hay dùng giúp tiết kiệm thời gian xử lý khi làm việc trong bảng tính. Với những phím tắt ít dùng, bạn có thể xem "lướt" để ghi nhớ sơ qua, đến khi làm việc thời điểm nào đó cần đến, hãy tìm lại bài viết này để xem chi tiết nhé. Chúc các bạn thành công!