Nếu bạn cần xử lý một tệp Excel có chứa nhiều trang tính hay Sheet, thì bạn sẽ biết nó có thể tốn thời gian như thế nào để làm việc với các tab. Vì vậy, trong bài đăng này, thuthuat.taimienphi.vn sẽ chia sẻ một vài mẹo và phím tắt để chuyển sheet trong Excel, nhằm tiết kiệm thời gian di chuyển giữa các sheet trong Excel và nâng cao hiệu suất làm việc.
Excel là một chương trình rất mạnh mẽ. Nếu bạn thường xuyên sử dụng bảng tính, việc nắm bắt được cách sử dụng Excel có thể tạo ra sự thay đổi lớn. Nhưng thậm chí nếu bạn đã biết tất cả những điều cơ bản, thì vẫn luôn có vài thủ thuật khác có thể cải thiện trải nghiệm của bạn khi làm việc trong chương trình này như cách chuyển sheet trong Excel chẳng hạn.

Hướng dẫn di chuyển giữa các sheet trong Excel
Một trong những mẹo sử dụng Excel tiện dụng là các phương pháp khác nhau mà bạn có thể dùng để nhanh chóng di chuyển giữa các sheet trong Excel. Chúng ta sẽ bắt đầu với một vài tùy chọn đơn giản như thực hiện thủ công và sau đó dần dần chuyển sang các cách khác cho người dùng nâng cao.
Cách di chuyển giữa các sheet trong Excel
1. Chuyển sheet trong Excel bằng phím tắt
Bạn có một tài liệu Excel trước mặt với nhiều bảng tính khác nhau. Khi muốn chuyển từ sheet này sang sheet khác, cách hiển nhiên bạn sẽ dùng là click vào sheet mà mình muốn. Nhưng bạn có biết rằng mình có thể dùng phím tắt chuyển sheet trong Excel 2016, 2019 hay các phiên bản khác không?
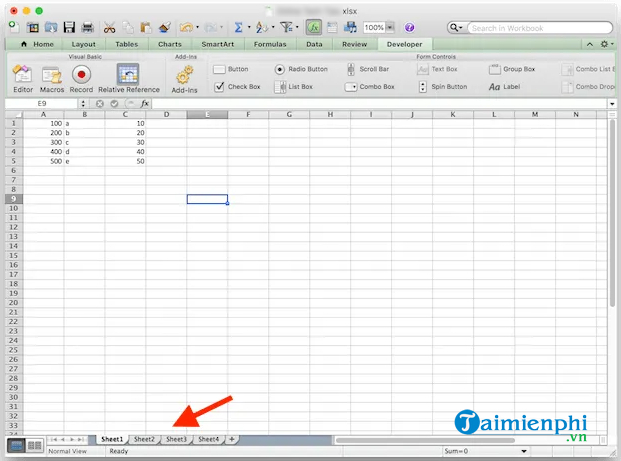
Có 2 phím tắt bạn cần nắm rõ ở đây là Ctrl + PgDn để chuyển sang sheet bên phải và Ctrl + PnUp để chuyển sang sheet bên trái. Hoặc đơn giản thực hiện theo các bước sau để di chuyển giữa các sheet:
- Để di chuyển một sheet sang phải, bạn ấn giữ phím Ctrl và sau đó ấn phím PgDn.
- Để tiếp tục di chuyển sang phải, bạn ấn phím PgDn lần nữa.
- Để quay lại hoặc di chuyển một sheet sang trái, bạn ấn giữ phím Ctrl và sau đó ấn phím PgUp.
- Để tiếp tục di chuyển sang trái, bạn ấn phím PgUp lần nữa.
Đây chỉ là một ví dụ về phím tắt hữu ích cho Excel. Tìm hiểu thêm vài phím tắt quan trọng khác có thể giúp bạn nâng cao năng suất. Ví dụ, nó sẽ giúp bạn tiết kiệm thời gian trong khi điều hướng trong Excel hoặc thực hiện các tác vụ thông thường như thay đổi chiều cao của hàng và chiều rộng của cột trong chương trình.
2. Chuyển sheet trong Excel bằng lệnh Go To
Sử dụng lệnh Go To là một cách tiện dụng khác để di chuyển qua lại giữa các worksheet trong Excel. Bạn sẽ đặc biệt đánh giá cao phương pháp này nếu bạn thường xuyên phải xử lý một lượng lớn tài liệu Excel với vô số hàng và cột.
Để di chuyển tới một không gian khác trên sheet bằng cách sử dụng lệnh Go To, bạn thực hiện như sau:
- Mở bảng tính Excel.
- Chọn Edit từ menu ở phía trên màn hình.

- Chọn tùy chọn Go To... từ menu thả xuống. Cửa sổ Go To mở ra và bạn có thể sử dụng nó để chuyển từ nơi này sang nơi khác trong tài liệu của mình.

- Trong cửa sổ hộp thoại, bạn nhập tham chiếu ô trong bảng tính vào trường Reference, chẳng hạn như C22, hoặc H134. Sau đó, nhấn OK.
Điều này sẽ đưa bạn đến nơi bạn đã chọn bằng cách di chuyển ô bạn đang nhấp vào hiện tại tới ô cụ thể đó.
2.1. Bật lệnh Go To bằng phím tắt
Một cách nhanh hơn để sử dụng lệnh Go To trong Excel là tìm hiểu các phím tắt phù hợp cho nó. Có 2 tùy chọn khác nhau ở đây. Bạn có thể ấn phím F5 hoặc sử dụng tổ hợp phím Ctrl + G để mở cửa sổ Go To.
Sau khi bắt đầu sử dụng lệnh Go To để chuyển sheet trong excel, bạn sẽ thấy rằng nó cũng lưu trữ tất cả các tìm kiếm trước đó của bạn trong cửa sổ nhỏ đó. Vì vậy, bạn có thể tìm thấy danh sách tất cả các tham chiếu ô trước đó ở hộp phía trên trường Reference. Một tính năng hữu ích nếu bạn cần nhảy qua lại giữa các khu vực cụ thể trong tài liệu Excel của mình.
Tuy nhiên, hãy nhớ rằng thông tin này sẽ biến mất sau khi bạn đóng bảng tính Excel. Do đó, nếu nghĩ rằng mình cần tham chiếu ô trong tương lai, hãy đảm bảo bạn đã lưu nó ở đâu đó trước khi thoát khỏi tài liệu.
2.2. Chuyển đổi giữa các sheet trong Excel bằng lệnh Go To
Nếu bạn không muốn nhảy sang một ô cụ thể trong một bảng tính khác, nhưng muốn mở toàn bộ, thì bạn cũng có thể sử dụng lệnh Go To để làm điều đó.
Để chuyển sheet trong excel, bạn thực hiện như sau:
- Mở bảng tính Excel.
- Mở cửa sổ Go To bằng phím tắt hoặc theo cách thủ công.

- Trong trường Reference, bạn nhập tên sheet theo ý muốn cùng với tham chiếu ô. Chẳng hạn như, nếu bạn đang ở Sheet 2 và muốn chuyển sang Sheet 3, bạn sẽ cần nhập "Sheet3 + dấu chấm than + tham chiếu ô" trong trường Reference, như Sheet3!B5.
Dấu chấm than ở đây phục vụ như một dấu phân cách giữa tên Sheet và số ô vì bạn không thể để khoảng trắng trong các tham chiếu ô.
- Lệnh này sẽ đưa bạn tới một sheet khác và di chuyển ô đang nhấp chuột sang ô bạn đã chọn. Để di chuyển trở lại sheet trước đó, bạn lập lại toàn bộ quá trình, nhưng thay đổi tên sheet mà bạn nhập trong cửa sổ Go To.
3. Di chuyển giữa các sheet trong Excel bằng Hyperlink
Bạn cũng có thể chuyển sheet trong Excel bằng hyperlink. Trong Excel, có nhiều loại hyperlink khác nhau và bạn có thể liên kết một file có sẵn trong máy tính, một trang web hoặc một địa chỉ email.
Nếu muốn tạo một hyperlink và sử dụng nó để chuyển sheet, bạn làm như sau:
- Chọn một vị trí trong sheet (1 ô) nơi bạn muốn chèn hyperlink.

- Click chuột phải vào đó và chọn Hyperlink từ menu thả xuống.

- Từ các tùy chọn ở giữa hộp, bạn nhấp vào Document.
- Di chuyển xuống dưới dòng Anchor, tìm nút Locate... bên cạnh nó và click vào đó.

- Trong cửa sổ vừa bật lên, chọn sheet bạn muốn liên kết tới và nhập tham chiếu ô nơi bạn muốn hyperlink đưa mình đến đó.

- Sau khi ấn OK, bạn sẽ được đưa tới cửa sổ trước đó, đây là nơi bạn có thể thay đổi văn bản của hyperlink mà bạn sẽ nhìn thấy trong tài liệu bằng cách nhập text trong mục Display.
Bạn có thể xóa hoặc sửa hyperlink này trong tương lai để thay đổi đích đến hoặc diện mạo của nó.
4. Di chuyển giữa các sheet trong Excel bằng VBA Script
Trong khi tất cả các cách phía trên đều rất tuyệt vời để chuyển sheet trong Excel, nhưng có lẽ sẽ có tình huống khi bạn cần nhiều hơn nữa. Chẳng hạn như, nếu bạn đang làm việc trên một tài liệu Excel có nhiều bảng tính và liên tục di chuyển qua lại giữa chúng. Trong trường hợp đó, bạn có thể tạo một VBA macro hoặc script để tự động hóa quá trình này.
Excel cho phép người dùng tự động hóa nhiều tính năng và lệnh bằng cách sử dụng Visual Basic for Applications (VBA). Nó là một ngôn ngữ lập trình mà Excel sử dụng để tạo macro.
4.1. VBA macro để di chuyển sang phải
Sub Change_Sheets_Right()
Dim SheetNum, CurrentSheet As Integer
SheetNum = Sheets.Count
CurrentSheet = ActiveSheet.Index
If CurrentSheet < sheetnum="">
Sheets(CurrentSheet + 1).Activate
Else
Sheets(1).Select
End If
End Sub
4.2. VBA macro để di chuyển sang trái
Sub Change_Sheets_Left()
Dim SheetNum, CurrentSheet As Integer
SheetNum = Sheets.Count
CurrentSheet = ActiveSheet.Index
If CurrentSheet > 1 Then
Sheets(CurrentSheet - 1).Activate
Else
Sheets(SheetNum).Activate
End If
End Sub

Cài đặt 2 mã trên trong bảng tính để có thể di chuyển giữa các sheet trong Excel sang bên phải và trái, một sheet mỗi lần.
https://thuthuat.taimienphi.vn/cach-di-chuyen-giua-cac-sheet-trong-excel-56788n.aspx
Sau khi đã nắm chắc các cách di chuyển giữa các sheet trong Excel, bạn đã tiến một bước gần hơn để trở thành người dùng Excel chuyên nghiệp và có thể tiết kiệm được rất nhiều thời gian, cũng như công sức trong công việc. Tất nhiên, sẽ luôn luôn có những mẹo và thủ thuật mới để chuyển sheet trong excel mà bạn có thể học về chương trình này, cũng như nhiều như cách Cách lọc dữ liệu giữa các Sheet trong Excel hay bảo vệ file Excel bằng mật khẩu và phá pass sheet Excel khi quên. Tuy nhiên, tự động hóa quy trình làm việc mỗi ngày là bước đầu tiên và có lẽ quan trọng nhất để đi sâu vào thế giới của Excel.
- Xem ngay: Cách phá Pass Excel