Sao chép, di chuyển Sheet trong Excel là thao tác quan trọng giúp quản lý dữ liệu hiệu quả. Bài viết này sẽ hướng dẫn bạn các cách thực hiện nhanh chóng, đơn giản, phù hợp với nhiều phiên bản Excel.
Việc sao chép, di chuyển Sheet trong Excel giúp bạn dễ dàng tổ chức dữ liệu, tiết kiệm thời gian làm việc. Cùng Tải Miễn Phí tìm hiểu cách thực hiện với các bước chi tiết dưới đây.
Cách di chuyển Sheet trong Excel
* Các bước cần chuẩn bị:
- Máy tính cài đặt Excel 2013 hoặc Excel 2016 thông dụng hay dùng hiện nay.
- Có sẵn 1 file excel để thực hiện.
Bước 1: Bạn chọn Sheet mà bạn muốn di chuyển -> nhấn chuột phải vào tên Sheet -> và chọn Move or Copy.
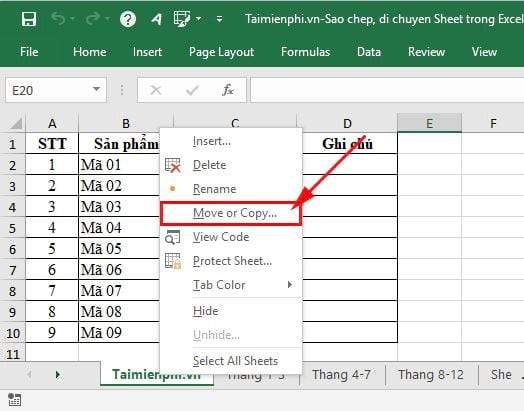
Bước 2: Giao diện hộp thoại Move or Copy xuất hiện -> bạn có thể di chuyển Sheet trong file hiện hành hoặc di chuyển Sheet sang một file Excel khác (Bạn lưu ý: file Excel này cũng cần được mở lên).
Bạn có thể di chuyển Sheet trong file hiện hành
Tại hộp thoại Move or Copy, trong phần To book sẽ mặc định là tên file Excel hiện tại -> bạn có thể chọn vị trí cần di chuyển Sheet trong phần Before sheet (trước sheet).
Giả sử bạn muốn di chuyển Sheet đến vị trí cuối của file Excel (trước Sheet 1) thì bạn chọn Sheet 1 trong Before sheet ->rồi nhấn OK để di chuyển.
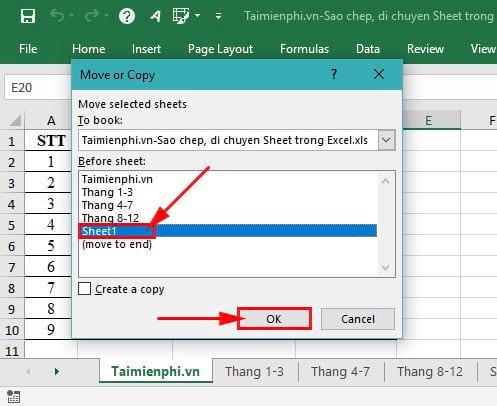
Kết quả bạn sẽ thấy như giao diện trong hình dưới:

Bạn cũng có thể di chuyển sheet sang file Excel khác
Tại hộp thoại Move or Copy -> bạn chọn tên file Excel mà các bạn cần di chuyển Sheet đến trong phần To book (giả sử bạn di chuyển sheet sang file Vi-du-di-chuyen-sao-chep-Excel.xlsx).

Khi bạn chọn tên file thì tên các sheet của file đó cũng sẽ được hiển thị và bạn có thể chọn vị trí đặt Sheet trong phần Before sheet rồi nhấn OK để di chuyển sheet.

Kết quả sẽ như giao diện trong hình dưới:

Cách sao chép Sheet trong Excel
Để sao chép sheet trong Excel bạn thực hiện tương tự như thao tác di chuyển sheet, nhưng trong hộp thoại Move or Copy -> bạn cần đánh dấu tick chọn vào Create a copy trước khi nhấn OK.

Một số lưu ý:
- Khi bạn di chuyển Sheet thì Sheet sẽ được chuyển hoàn toàn sang file mới mà không giữ lại Sheet gốc.
- Còn khi bạn sao chép Sheet thì Sheet đó sẽ được giữ nguyên và tạo thêm một Sheet mới sang vị trí sao chép của file mới.
- Nếu file Excel bị khóa, bạn cần mở khóa trước khi thực hiện.
Trên đây là hướng dẫn chi tiết giúp bạn dễ dàng sao chép, di chuyển Sheet trong Excel để quản lý dữ liệu hiệu quả. Nếu bạn gặp lỗi khi thao tác, hãy kiểm tra xem file có bị khóa hay đặt mật khẩu không để tìm cách khắc phục kịp thời.
https://thuthuat.taimienphi.vn/huong-dan-sao-chep-di-chuyen-sheet-trong-excel-44336n.aspx
Ngoài ra, việc di chuyển hoặc sao chép Sheet có thể ảnh hưởng đến công thức và liên kết dữ liệu. Bạn nên kiểm tra lại sau khi thao tác để đảm bảo file hoạt động chính xác, đặc biệt khi làm việc với Excel nâng cao.