Giả sử bạn đang làm việc trên file Excel có đến 50 hoặc nhiều hơn các bảng tính, Worksheet. Thay vì phải click chuột vào từng bảng tính riêng lẻ, vừa mất thời gian. Cùng tham khảo bài viết dưới đây của Taimienphi.vn để tìm hiểu cách di chuyển qua lại giữa các bảng tính, Worksheet trong Excel.
Bằng cách sử dụng bàn phím để di chuyển qua lại giữa các bảng tính, Worksheet trong Excel vừa nhanh chóng, thay vì phải click chuột vào từng bảng tính rất mất thời gian, đôi khi còn xảy ra nhầm lẫn. Tham khảo tiếp bài viết dưới đây của Taimienphi.vn để tìm hiểu các bước thực hiện nhé.

Cách di chuyển qua lại giữa các bảng tính, Worksheet trong Excel
Để di chuyển qua lại gữa các bảng tính hoặc tab trong Excel, cách nhanh nhất là sử dụng bàn phím. Rất đơn giản, chỉ cần nhấn và giữ phím Ctrl, đồng thời nhấn phím PgUp hoặc PgDn để di chuyển từ phải sang trái hoặc trái sang phải.
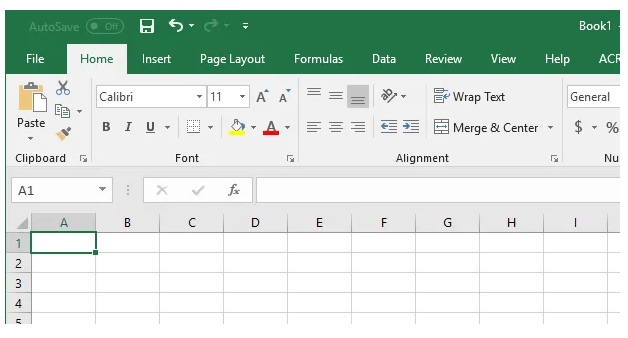
Ngoài ra bạn đọc có thể tham khảo thêm một số phím tắt Excel hữu ích khác dưới đây:
Ctrl + ; - Nhập ngày hiện tại vào ô đang hoạt động.
Ctrl + A - Chọn toàn bộ bảng tính.
Alt + F1 - Tạo biểu đồ dữ liệu trong phạm vi hiện tại.
Shift + F3 - Hiển thị hộp thoại Insert Function.
Shift + F11 - Chèn bảng tính mới.
Ctrl + Home - Di chuyển về đầu bảng tính.
Ctrl + Spacebar - Chọn toàn bộ một cột trong bảng tính.
Shift + Spacebar - Chọn toàn bộ một hàng trong bảng tính.
Ngoài ra bạn đọc có thể tham khảo thêm bài viết phím tắt Excel, mọi phiên bản 2003, 2007, 2010, 2016, 2013 để tìm hiểu thêm một số phím tắt Excel thông dụng khác nhé.
Bài viết trên đây Taimienphi.vn vừa hướng dẫn bạn cách di chuyển qua lại giữa các bảng tính, Worksheet trong Excel bằng cách sử dụng bàn phím. Ngoài ra nếu có bất kỳ thắc mắc hoặc câu hỏi nào cần giải đáp, bạn đọc có thể để lại ý kiến của mình trong phần bình luận bên dưới bài viết nhé.
Để bảo mật cho các dữ liệu trên bảng tính Excel bạn phải thực hiện khoá Sheet Excel bằng mật khẩu, có 2 cách khoá Sheet Excel: khoa toàn phần và khóa từng khu vực, các bạn có thể tìm hiểu rõ hơn trên bài viết tiếp theo của taimienphi.
https://thuthuat.taimienphi.vn/cach-di-chuyen-qua-lai-giua-cac-bang-tinh-worksheet-trong-excel-45745n.aspx
Cùng với việc khóa sheet là phá pass sheet Excel để mở khóa các dữ liệu trên bảng tính, cách phá pass sheet Excel cũng được giới thiệu chi tiết, mời các bạn tham khảo qua bài viết.