Đồng tác giả là chức năng cho phép người dùng và đồng nghiệp cùng làm việc trên một sheet làm việc Excel, mọi người đều thấy tất cả các thay đổi trong thời gian thực và trên tất cả các thiết bị chạy Excel cho Office 365, cho web hoặc bất kỳ phiên bản di động nào.

Đồng tác giả trong Excel là gì? Hoạt động như thế nào?
Để đồng tác giả trong Excel, bạn cần cài đặt Office 365 phiên bản mới nhất.
1. Chia sẻ file làm việc để đồng tác giả.
Để đồng tác giả một file làm việc, trước tiên bạn sẽ cần lưu nó vào OneDrive hoặc thư viện SharePoint Online. Nếu muốn chia sẻ file của bạn với người khác, hãy nhấp vào "Share" (Chia sẻ) ở góc trên bên phải.
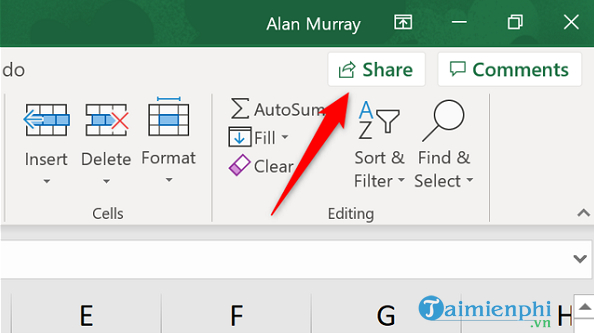
Ngoài ra, nếu bạn chưa lưu lại file làm việc tại OneDrive hoặc SharePoint, bạn sẽ được hệ thống nhắc khi chọn Chia sẻ.
Khi mục Chia sẻ mở ra, hãy nhập địa chỉ email của những người bạn muốn chia sẻ file làm việc.
Tiếp theo, hãy chọn chức năng drop-down (mở ra khi được yêu cầu) để quyết định xem những người được chia sẻ có thể chỉnh sửa file hay chỉ xem bảng tính. Bên cạnh đó, bạn cũng có thể gửi tin nhắn nếu muốn.
Nhấp vào nút Chia sẻ trực tuyến để gửi email cho những người bạn đã mời.
Những người bạn mời có thể nhấp vào Open (Mở) trong thư mời để mở sổ làm việc được chia sẻ.

Nếu bạn không muốn chia sẻ file làm việc qua email, hãy nhấp vào "Get a Sharing Link" (Nhận liên kết chia sẻ) ở dưới cùng của tuỳ chọn Chia sẻ.

Bạn cũng có thể thấy danh sách những người được chia sẻ bảng tính trong phần Chia sẻ.
2. Cách mở file làm việc khi được chia sẻ.
Khi người được chia sẻ mở nội dung file làm việc, file sẽ mở trong Excel trên web. Họ có thể chỉnh sửa tệp trực tuyến trong Excel, đồng thời biết được có những ai khác trong sheet làm việc và những thay đổi họ đã thực hiện.

Nếu muốn làm việc trong phiên bản Excel trên PC, bạn có thể nhấp vào "Open in Desktop App".

3. Đồng tác giả trong Excel.
Đối với hầu hết các phiên bản Excel, bao gồm Office 365, cho web và điện thoại di động, bạn sẽ thấy các lựa chọn đồng tác giả trong thời gian thực.
Mỗi thành viên tham gia file làm việc sẽ được gán cho một màu khác nhau để phân biệt từng đối tượng cụ thể. Trên thực tế, không phải tất cả các phiên bản Excel đều hỗ trợ tính năng này. Tuy nhiên, ngay cả khi bạn không thể nhìn thấy tác giả khác trên file làm việc, bạn vẫn sẽ thấy những thay đổi mà họ đã thực hiện.

Để xem thay đổi của tất cả các đồng tác giả trong thời gian thực, bạn phải sử dụng Excel cho Office 365 và bật tính năng AutoSave. Bạn có thể tìm thấy nó ở góc trên cùng bên trái của thanh công cụ.
4. Phần Chú thích và Nhận xét.
Một cách tuyệt vời để cộng tác với người khác qua chức năng đồng tác giả mà không thay đổi giá trị của từng ô là sử dụng phần bình luận. Bình luận sẽ giúp bạn dễ dàng để lại một ghi chú hoặc thậm chí là trò chuyện trong Excel trước khi thực hiện thay đổi.
- Để thêm một bình luận, bấm vào ô bạn muốn bình luận, sau đó bấm "Review" (Đánh giá) > "New Comment" (Nhận xét mới).
- Nhập nhận xét của bạn và sau đó nhấp vào nút "Post" (Đăng bài - biểu tượng mũi tên màu xanh lá cây).
- Bình luận sẽ xuất hiện với một biểu tượng ở góc của ô lựa chọn, cùng màu với ID đồng tác giả của bạn.
- Tất cả các tác giả khác có thể đọc bình luận của bạn khi họ đặt chuột trên ô đó.
- Để trả lời một bình luận, bạn chỉ cần nhấp vào biểu tượng bình luận. Khi cửa sổ mở ra, bạn có thể nhập phản hồi của mình.
Nếu bạn muốn xem tất cả các nhận xét trong file làm việc, hãy nhấp vào "Comments" (Bình luận) ở góc trên bên phải. Sau đó, bảng điều khiển Bình luận mở ra và bạn thấy tất cả các nhận xét ở định dạng hội thoại. Mỗi bình luận cũng bao gồm một tham chiếu đến ô mà nó xuất hiện.
https://thuthuat.taimienphi.vn/dong-tac-gia-trong-excel-la-gi-hoat-dong-nhu-the-nao-55373n.aspx
Tùy chọn hội thoại trong file làm việc thông qua tính năng Bình luận được đánh giá là cực kỳ tiện lợi, tốt hơn so với việc sử dụng kênh giao tiếp bên ngoài như email hoặc Skype ....