Lỗi #NAME? cũng là lỗi Excel phổ biến, lỗi này xảy ra khi Excel không thể nhận ra cái gì đó. Tham khảo tiếp bài viết Hướng dẫn sửa lỗi #NAME? trong Excel dưới đây của Taimienphi.vn để tìm hiểu nguyên nhân và cách sửa lỗi này trong Excel nhé.
Trong các bài viết trước Taimienphi.vn đã hướng dẫn bạn cách sửa lỗi Circular Reference trong Excel. Bài viết dưới đây Taimienphi.vn sẽ hướng dẫn tiếp bạn một số cách sửa lỗi #NAME? trong Excel.
1. Lỗi #NAME? trong Excel
Lỗi #NAME? xảy ra khi Excel không thể nhận ra cái gì đó. Nếu lỗi #NAME? trong Excel xảy ra thường xuyên có thể là do tên hàm bị viết sai chính tả, hoặc cũng có thể do một số nguyên nhân khác.
Về cơ bản để sửa lỗi #NAME? trong Excel, chỉ cần sửa lỗi chính tả hoặc cú pháp là xong.
Trong ví dụ dưới đây, công thức được viết sai cách nên kết quả trả về và lỗi #NAME:

2. Hướng dẫn sửa lỗi #NAME? trong Excel
Như đã đề cập ở trên, có nhiều nguyên nhân gây ra lỗi #NAME? trong Excel. Dưới đây Taimienphi.vn sẽ hướng dẫn bạn một số cách sửa lỗi này.
2.1 Tên hàm viết sai chính tả
Trong ví dụ dưới đây, hàm VLOOKUP được sử dụng để truy xuất giá vật phẩm trong ô F3. Tuy nhiên tên hàm VLOOKUP viết sai chính tả, vì vậy công thức sẽ trả về lỗi #NAME?.
=VLOKUP(E3,B3:C7,2,0) // trả về lỗi #NAME?
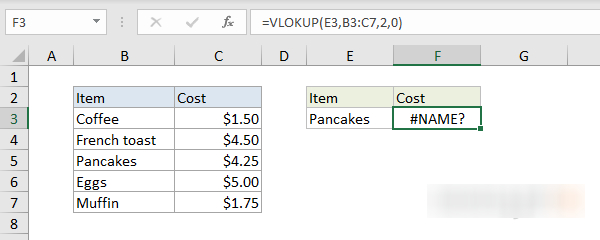
Sau khi công thức được sửa lại, nó sẽ trả về giá trị chính xác:
=VLOOKUP(E3,B3:C7,2,0) // trả về giá trị 4.25

2.2 Nhập sai phạm vi
Trong ví dụ dưới đây, các hàm MAX và MIN được sử dụng để tính toán nhiệt độ cao nhất và thấp nhất. Các công thức trong ô F2 và F3 tương ứng là:
=MAX(C3:C7) // trả về giá trị 74
=MIN(CC:C7) // trả về lỗi #NAME?

Sau khi phạm vi trong ô F3 được sửa lại, nó sẽ trả về giá trị chính xác:

Lưu ý: nếu quên đặt dấu 2 chấm (:) trong phạm vi, nó cũng trả về lỗi #NAME?.
2.3 Tên phạm vi viết sai chính tả
Trong ví dụ dưới đây, phạm vi "data" tương đương với C3:C7. Trong ô F2, "data" bị viết sai chính tả là "daata", vì vậy hàm MAX sẽ trả về lỗi #NAME?.
=MAX(daata) // trả về lỗi#NAME?
Sau khi lỗi chính tả được sửa lại, hàm MAX sẽ trả về giá trị là 325:
=MAX(data) // trả về giá trị325
Lưu ý: tên phạm vi không được đặt trong dấu ngoặc kép ("") trong công thức.
2.4 Giá trị text không được đặt trong dấu ngoặc kép
Nếu giá trị text không được đặt trong dấu ngoặc kép, Excel sẽ cố gắng diễn giải giá trị dưới dạng tên hàm hoặc tên phạm vi. Điều này có thể gây ra lỗi #NAME? nếu Excel không thể tìm kiếm kết quả phù hợp.
Trong ví dụ dưới đây, hàm LEN được sử dụng để lấy độ dài của từ "apple". Trong ô B3, công thức được nhập mà chuỗi text không được đặt trong dấu ngoặc kép (""). Vì apple không phải tên hàm hay tên phạm vi nên kết quả trả về là lỗi #NAME?.
=LEN(apple) // trả về lỗi #NAME?

Sau khi đặt chuỗi text vào dấu ngoặc kép, hàm LEN sẽ trả về độ dài chính xác của chuỗi "apple":
=LEN("apple") // trả về giá trị 5

https://thuthuat.taimienphi.vn/huong-dan-sua-loi-name-trong-excel-46561n.aspx
Như vậy bài viết Hướng dẫn sửa lỗi #NAME? trong Excel trên đây Taimienphi.vn vừa hướng dẫn bạn một số cách sửa lỗi #NAME?. Ngoài ra nếu có bất kỳ thắc mắc về lỗi File Excel hoặc câu hỏi nào cần giải đáp, bạn đọc có thể để lại ý kiến của mình trong phần bình luận bên dưới bài viết nhé.