Trong các bài viết trước Taimienphi.vn đã hướng dẫn bạn cách sửa lỗi file Excel không lưu được, bài viết dưới đây Taimienphi.vn sẽ hướng dẫn tiếp bạn một số cách sửa lỗi file excel quá nặng, giảm kích thước file excel.
Có nhiều nguyên nhân khiến kích thước file Excel quá nặng, có thể là do file Excel có chứa hình ảnh có độ phân giải cao, có nhiều công thức phức tạp, ... . Điều này khiến cho việc mở file Excel chậm.

Bài viết dưới đây Taimienphi.vn sẽ hướng dẫn bạn một số cách sửa lỗi file Excel quá nặng.
1. Sửa lỗi file Excel quá nặng
Cách 1: Xóa định dạng file Excel
Trong khi tạo file bảng tính Excel, chúng ta áp dụng nhiều định dạng khác nhau, đây cũng là nguyên nhân gây ra lỗi file Excel quá nặng dẫn đến việc mở file chậm hơn, mất nhiều thời gian hơn. Giải pháp là xóa các định dạng để giảm kích thước file Excel.
Thực hiện theo các bước dưới đây:
Bước 1: Đầu tiên chọn phạm vi các ô mà bạn muốn xóa định dạng.
Bước 2: Tiếp theo truy cập tab Home =>Editing Group =>Clear =>Clear Formats.
Cách 2: Giảm kích thước file ảnh được thêm trong file Excel
Thực hiện theo các bước dưới đây để nén hoặc thay đổi độ phân giải hình ảnh được chèn trong file Excel để giảm kích thước, sửa lỗi file Excel quá nặng:
Bước 1: Mở file Excel có chứa hình ảnh hoặc logo, sau đó chọn hình ảnh để nén.
Bước 2: Tiếp theo truy cập Picture Tools =>Tab Format, trong nhóm Adjust tìm và click chọn Compress Pictures.
Lưu ý: Nếu không thấy Picture Tools => Tab Format, xác nhận lại ảnh mà bạn đã chọn. Kích đúp chuột vào ảnh để chọn và mở tab Format.
Nếu chỉ thấy group Adjust, nút Compress Pictures có thể xuất hiện mà không có tên.
Để giảm kích thước hình ảnh cụ thể và giữ nguyên các ảnh khác trong file Excel, đánh tích chọn hộp Apply only to this picture.
Nếu bỏ tích chọn hộp Apply only to this picture, nó sẽ ghi đè các sửa đổi trước đó mà bạn đã thực hiện với các hình ảnh khác trong file Excel.
Tiếp theo truy cập Resolution, chọn độ phân giải mà bạn muốn rồi click chọn OK.
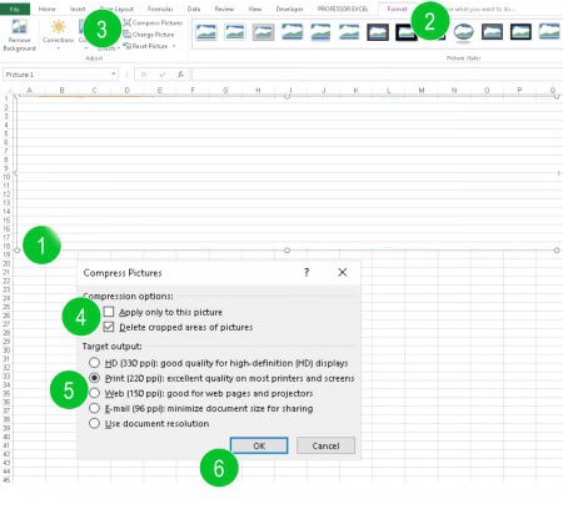
Cách 3: Chuyển đổi file Excel sang định dạng nhị phân (XLSB)
Bằng cách chuyển đổi file Excel sang định dạng nhị phân để giảm kích thước file Excel. Thực hiện theo các bước dưới đây:
Bước 1: Click chọn tab File => truy cập tùy chọn Save As.

Bước 2: Tiếp theo click chọn nút Browse để thay đổi loại file.

Bước 3: Trên hộp thoại Save As, chọn loại file Excel Binary Workbook (.xlsb), sau đó click chọn Save.

Cách 4: Xóa các công thức không cần thiết
Các công thức phức tạp có thể ảnh hưởng đến kích thước file Excel, giải pháp là xóa các công thức không cần thiết khỏi bảng tính Excel để giảm kích thước và sửa lỗi file Excel quá nặng.
- Thực hiện theo các bước dưới đây để xóa công thức trong file Excel:
Bước 1: Mở file Excel, sau đó nhấn Ctrl + A để chọn toàn bộ bảng tính, file Excel sau đó nhấn phím F5.
Bước 2: Mở tùy chọn Go To sau đó click chọn Special.
Bước 3: Chọn Formulas rồi click chọn OK.
Tiếp theo chọn tất cả các ô có chứa công thức.
- Sau khi hoàn tất, thực hiện theo các bước dưới đây để chuyển đổi các công thức đã chọn thành giá trị:
Bước 1: Nhấn Ctrl + C để sao chép các ô đã chọn.
Bước 2: Tiếp theo click chọn tab Home, từ group Clipboard click chọn Paste.
Bước 3: Click chọn biểu tượng Paste Value.
Lúc này tất cả các ô chứa công thức sẽ được chuyể đổi thành giá trị.
Cách 5: Tối ưu hóa các công thức được sử dụng
Sau khi loại bỏ các công thức không mong muốn, bước tiếp theo là tối ưu hóa các công thức được sử dụng. Thực hiện theo các bước dưới đây:
- Bỏ qua sử dụng các hàm không ổn định, chẳng hạn như TODAY, NOW, INDIRECT, RAND, RANDBETWEEN, CELL, OFFSET, INFO.
- Thay thế các hàm IF lồng nhau bằng các hàm bất kỳ, bao gồm: REPT, INDEX & MATCH, SUMIF hoặc hàm logic Boolean.
Cách 6: Nén file ZIP
Bước 1: Đầu tiên kích chuột phải vào file Excel mà bạn muốn nén.

Bước 2: Di chuột qua tùy chọn Send to, sau đó click chọn Compressed (zipped) folder.

Cách 7: Xóa các ô không sử dụng
Để xóa các bảng, các cột và các ô được định dạng, bạn thực hiện theo các bước dưới đây:
Bước 1: Đầu tiên chọn tất cả các hàng thừa trên file Excel của bạn.
Bước 2: Nhấn Ctrl + '-' để xóa các hàng.

Bước 3: Tiếp theo click chọn nút cao su nằm góc bên phải thanh Ribbon.
Sau đó click chọn Clear All.

Lặp lại các bước tương tự trên các bảng tính khác cũng như trên các cột. Cuối cùng lưu file Excel và kiểm tra xem kích thước file đã giảm hay chưa.
Cách 8: Giảm định dạng Condition Formatting trên file Excel
Để làm được điều này, chọn toàn bộ file Excel bằng cách nhấn Ctrl + A.
Tiếp theo truy cập Home =>Conditional Formatting =>Manage Roles.

Cuối cùng chọn và xóa các role và các rule không liên quan.
Cách 9: Nén file Excel
Phương pháp này khác với phương thức nén ZIP.
Bước 1: Để nén file Excel, đầu tiên tìm file Excel của bạn bằng Windows Explorer, sua đó kích chuột phải vào file.
Bước 2: Chọn Properties từ menu, sau đó chọn Advanced Button.
Bước 3: Cuối cùng, đánh tích chọn Compress contents to save disk space.

Cách 10: Giảm kích thước Pivot Tables
Có 3 tùy chọn để giảm kích thước Pivot Tables:
- Tùy chọn 1: đôi khi Pivot Tables được tạo để kiểm tra dữ liệu hoặc xem tổng quan. Nếu không cần Pivot Tables trong file Excel của bạn, xóa Pivot Table không còn sử dụng nữa.
- Tùy chọn 2: Thay vì tạo một số Pivot Tables có cùng mã nguồn, bạn có thể sao chép và sử dụng vào vị trí cần thiết.
- Tùy chọn 3: Tránh lưu dữ liệu nguồn Pivot Tablecùng file. Để làm được điều này, kích chuột phải vào Pivot Table sau đó truy cập tùy chọn Pivot Table Options. Từ tab Data, bỏ tích chọn tùy chọn Save source data with file.

Cách 11: Kiểm tra và xóa các ô ẩn không cần thiết
Các ô ẩn cũng có thể là thủ phạm khiến file Excel quá nặng. Nếu phát hiện file Excel của bạn chứa các thành phần không mong muốn, cần bỏ ẩn các hàng và các cột trên file bảng tính Excel, sau đó xóa các ô này đi.
Bài viết trên đây Taimienphi.vn vừa hướng dẫn bạn một số cách sửa file Excel bị lỗi quá nặng, giảm kích thước file Excel. Ngoài ra nếu có bất kỳ thắc mắc hoặc câu hỏi nào cần giải đáp, bạn đọc có thể để lại ý kiến của mình trong phần bình luận bên dưới bài viết nhé như File excel không lưu được chẳng hạn ...
https://thuthuat.taimienphi.vn/file-excel-qua-nang-34251n.aspx