Excel là chương trình xử lý bảng tính, giúp cho việc xử lý và tính toán dữ liệu nhanh và chính xác. Tuy nhiên trong quá trình sử dụng, đôi khi bạn sẽ phải đối mặt với nhiều lỗi Excel khác nhau, trong đó lỗi phổ biến nhất là file Excel bị lỗi, bị hỏng không thể mở được. Trong bài viết dưới đây Taimienphi.vn sẽ hướng dẫn bạn một số cách khắc phục file Excel bị lỗi.
Có nhiều nguyên nhân khác nhau gây ra lỗi file Excel bị lỗi, hay file word bị lỗi, bị hỏng, không mở được có thể là do lỗi hệ thống hoặc do virus, ... . Nếu đang phải đối mặt với lỗi này, bạn đọc cùng tham khảo tiếp bài viết dưới đây của Taimienphi.vn để tìm hiểu một số cách sửa lỗi nhé.

Khắc phục file Excel bị lỗi
Cách 1: Sử dụng tiện ích Open and Repair
Giải pháp đầu tiên để khắc phục, sửa lỗi file Excel bị lỗi, bị hỏng là sử dụng tiện ích Open and Repair. Thực hiện theo các bước dưới đây để sửa lỗi:
Bước 1: Mở file Excel trống mới.
Bước 2: Truy cập File => Open để mở file Excel bị lỗi, bị hỏng.
Bước 3: Trên hộp thoại Open, chọn file Excel bị lỗi, sau đó click chọn menu thả xuống nằm kế bên mục Open, chọn Open and Repair.
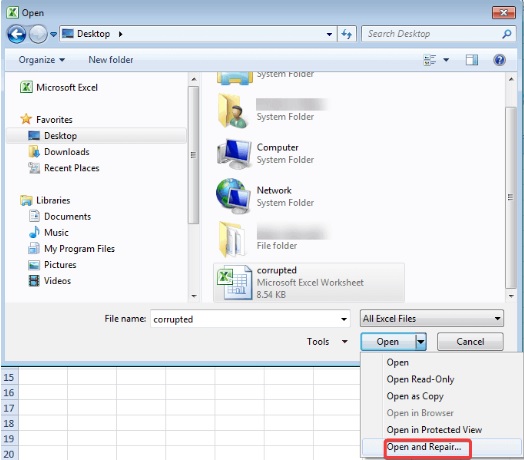
Lưu ý: Nếu muốn khôi phục nhiều dữ liệu Excel trên workbook, bạn chọn tùy chọn Repair. Nếu tùy chọn Repair không thể khôi phục dữ liệu, bạn có thể chọn tùy chọn Extract Data để trích xuất dữ liệu và công thức từ workbook.
Cách 2: Khôi phục file Excel lỗi từ phiên bản trước
Nếu giải pháp trên không ăn thua, giải pháp tiếp theo là thử khôi phục file Excel bị lỗi từ phiên bản trước.
Bước 1: Kích chuột phải vào file Excel, chọn Properties.
Bước 2: Truy cập mục Previous Versions, tìm và chọn phiên bản file Excel mới nhất hoặc phiên bản hoạt động ổn định trước khi Excel xảy ra lỗi, sự cố, sau đó click chọn Restore.

Lưu ý: Các thay đổi mà bạn đã thực hiện trên file Excel bị lỗi, bị hỏng không thể khôi phục được.
Cách 3: Thiết lập tùy chọn Calculation option là Manual
Nếu file Excel vẫn bị lỗi, không thể mở được, thử thiết lập phương thức calculation là manual và kiểm tra xem lỗi còn hya không. Để reset lại cài đặt calculation, bạn thực hiện theo các bước dưới đây:
Bước 1: Mở Excel, click chọn File =>New.
Bước 2: Click chọn Blank workbook trong mục New.

Bước 3: Truy cập File =>Options.
Bước 4: Trong mục Formulas, bạn thiết lập Calculation options là Manual rồi click chọn OK.

Cách 4: Sử dụng các tham chiếu bên ngoài để liên kết với bảng tính bị lỗi
Nếu áp dụng cách này, bạn không thể khôi phục các công thức, định dạng, biểu đồ, macros, ... mà chỉ có thể khôi phục được dữ liệu. Thực hiện theo các bước dưới đây:
Bước 1: Click chọn File =>Open.
Bước 2: Truy cập thư mục có chứa file Excel bị lỗi bị hỏng, kích chuột phải vào tên file Excel lỗi đó.
Bước 3: Click chọn Copy =>Cancel.
Bước 4: Click chọn File =>New.
Bước 5: Trong mục New, click chọn Blank workbook.
Bước 6: Trên workbook mới, trong ô A1 bạn nhập =File Name!A1, trong đó File Name là tên file Excel bị lỗi bị hỏng mà bạn sao chép ở bước 3 (không có phần đuôi mở rộng), sau đó nhấn Enter.
Bước 7: Nếu trên màn hình xuất hiện hộp thoại Update Values, chọn file Excel bị lỗi rồi click chọn OK.
Bước 8: Nếu trên màn hình hiển thị hộp thoại Select Sheet, chọn một sheet phù hợp rồi click chọn OK.
Bước 9: Chọn ô A1, sau đó click chọn Home =>Copy.
Bước 10: Chọn một phạm vi, bắt đầu từ ô A1 có cùng kích thước với phạm vi các ô chứa dữ liệu trong file Excel lỗi.
Bước 11: Click chọn Home =>Paste.
Bước 12: Lặp lại các bước để sao chép tất cả các ô được chọn, bằng cách click chọn Home =>Copy.
Bước 13: Click chọn Home =>Paste rồi click chọn Paste Values trong mục Values.

Lưu ý: việc dán các giá trị sẽ xóa các liên kết đến file Excel bị lỗi và chỉ còn dữ liệu.
Cách 5: Khôi phục file TMP
Cũng giống như ứng dụng Office khác, Excel sẽ tự động lưu các file khôi phục, tức là chúng ta có thể khôi phục một phần phiên bản file Excel bị lỗi, bị hỏng.
Bước 1: Click chọn This PC, sau đó kích đúp chuột vào ổ cứng của máy tính
(thường là ổ C:).
Bước 2: Kích đúp chuột vào thư mục Users, sau đó kích đúp chuột vào thư mục AppData.
Bước 3: Tiếp theo kích đúp chuột vào thư mục Local, tìm và kích đúp chuột vào thư mục Microsoft.
Bước 4: Điều hướng đến thư mục Office =>UnsavedFiles.
Bước 5: Tại đây tìm các file Excel tạm thời bắt đầu bằng "$" hoặc "-" và có phần đuôi mở rộng là ".TMP".
Bước 6: Sao chép các file này và dán vào vị trí an toàn khác bằng cách thay đổi phần đuôi mở rộng .TMP thành .XLS/.XLSX.
Cách 6: Xóa thư mục TEMP
Nếu giải pháp lưu file Excel tạm thời không hoạt động, thử xóa một số file và thư mục tạm thời trên máy tính của bạn xem lỗi Excel còn hay không. Các file và thư mục này nằm trong thư mục C:/Windows/temp. Sau khi xóa xong các file, khởi động lại máy tính của bạn và mở lại file Excel xem lỗi còn hay không.
Cách 7: Phương thức HTML
Phương thức HTML chỉ hoạt động trong một số trường hợp cụ thể, bạn có thể áp dụng phương thức này để sửa lỗi file Excel bị lỗi, không mở được.
Bước 1: Mở file Excel và truy cập Save As.
Bước 2: Trong mục Save As Type, bạn chọn tùy chọn Web Page.
Bước 3: Đảm bảo toàn bộ workbook (file Excel) đã được chọn, sau đó click chọn Save.
Bước 4: Kích chuột phải vào file web, chọn Open with Microsoft Office Excel.

Bước 5: Sau khi mở tài liệu, truy cập Save As và chọn định dạng Excel.
Bước 6: Đặt một tên mới, khác với tên file Excel bị lỗi rồi click chọn Save.
Cách 8: Sử dụng định dạng SYLK
Cách khác là sử dụng định dạng SYLK để lọc các phần tử bị lỗi, bị hỏng. Thực hiện theo các bước dưới đây:
Bước 1: Mở file Excel =>Save As.
Bước 2: Trong mục Save As Type, tìm và chọn tùy chọn SYLK(Symbolic Link) (*.slk).

Bước 3: Click chọn File =>Open và chọn file SYLK.
Bước 4: Sau khi mở file, click chọn File =>Save As.
Bước 5: Chọn Microsoft Excel Workbook rồi click chọn Save.
Lưu ý: Sử dụng định dạng SYLK chỉ lưu bảng tính đang hoạt động.
Cách 9: Phương thức XML
Bước 1: Mở file Excel bị lỗi, truy cập File=> Save As.
Bước 2: Trong mục Save as Type, chọn XML Spreadsheet rồi click chọn Save.
Bước 3: Mở lại file Excel lần nữa.
Bước 4: Truy cập Save As, và trong mục Save as Type chọn Excel Workbook.
Cách 10: Mở file Excel ở chế độ Safe Mode
Khi mở Excel ở chế độ Safe Mode, macro và add-in sẽ bị vô hiệu hóa, sau đó bạn có thể chuyển dữ liệu sang bảng tính mới. Để mở Excel ở chế độ Safe Mode, bạn thực hiện theo các bước dưới đây:
Bước 1: Nhấn Windows + R để mở cửa sổ Run.
Bước 2: Nhập excel /safe vào đó rồi nhấn Enter hoặc click chọn OK.
Bước 3: Sao chép tất cả dữ liệu vào file mới và mở file ở chế độ bình thường.
Cách 11: Sử dụng phần mềm quét virus hiệu quả
Như đã đề cập ở trên, nguyên nhân gây ra lỗi file Excel bị lỗi, không mở được có thể là do virus. Giải pháp là chạy các phần mềm diệt virus hiệu quả để quét và loại bỏ virus trên hệ thống của bạn.
Cách 12: Cài đặt phiên bản Excel mới nhất
Các phiên bản Excel mới nhất thường được bổ sung tính năng và bản sửa lỗi trên các phiên bản trước. Thử cài đặt phiên bản Excel mới nhất và mở lại file Excel của bạn xem lỗi còn hay không.
Bài viết trên đây Taimienphi.vn vừa hướng dẫn bạn một số cách sửa lỗi file Excel bị lỗi không mở được. Ngoài ra nếu có bất kỳ thắc mắc hoặc câu hỏi nào cần giải đáp, bạn đọc có thể để lại ý kiến của mình trong phần bình luận bên dưới bài viết nhé.
https://thuthuat.taimienphi.vn/file-excel-bi-loi-34254n.aspx
Lỗi File excel bị chậm cũng khá phổ biến với những ai thường xuyên sử dụng bảng tính Excel gây nhiều phiền hà và khó chịu, bạn xem cách sửa lỗi File excel bị chậm trên Taimienphi.