Có nhiều nguyên nhân gây ra lỗi các phím mũi tên không hoạt động, không sử dụng được trên Excel. Bài viết dưới đây Taimienphi.vn sẽ hướng dẫn bạn một số cách sửa lỗi không sử dụng được phím mũi tên trên Excel.
Với những người thường xuyên làm việc trên Excel, việc sử dụng các phím mũi tên giúp chuyển hướng giữa các ô, các cột làm việc nhanh hơn và dễ dàng hơn.

Hướng dẫn sửa lỗi không sử dụng được phím mũi tên, Scroll Lock trên Excel
Tuy nhiên đôi khi việc sử dụng các phím mũi tên trên Excel có thể bị lỗi, người dùng không sử dụng được các phím. Trong bài viết dưới đây Taimienphi.vn sẽ hướng dẫn bạn một số cách sửa lỗi không sử dụng được phím mũi tên trên Excel.
Cách sửa lỗi không sử dụng được phím mũi tên trên Excel
Cách 1: Tắt Scroll Lock
Một trong những nguyên nhân hàng đầu gây ra lỗi không sử dụng được phím mũi tên trên Excel là do người dùng đã bật tính năng Scroll Lock trên máy tính.
Nếu bạn nhìn vào bàn phím của mình, bạn sẽ thấy rằng đèn cho nút khóa cuộn được bật. Nó cho biết khóa được bật và bạn cần tắt nó để kích hoạt các phím mũi tên.
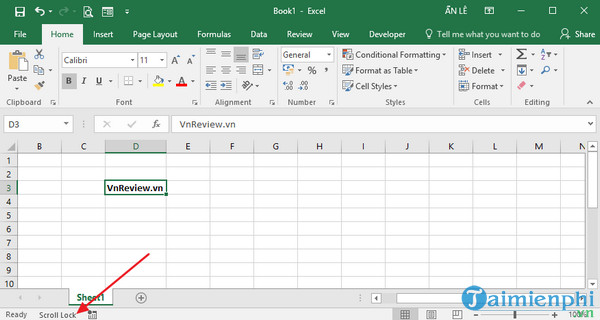
Để kiểm tra xem Scroll Lock có đang bật hay không, chỉ cần tìm và nhìn phím Scroll Lock trên bàn phím có đang sáng hay không. Nếu đèn sáng tức là phím đang được bật, chỉ cần nhấn phím để tắt đi là xong.
Cách 2: Sử dụng bàn phím ảo (On-Screen) để tắt Scroll Lock
Trên các bàn phím mới hơn không còn được trang bị nút Scroll Lock. Trong trường hợp nếu bàn phím của bạn không có phím Scroll Lock hoặc giả sử bàn phím đang bị hỏng, trên Windows được tích hợp sẵn bàn phím ảo được thiết kế tương tự bàn phím thông thường. Chúng ta có thể tận dụng bàn phím ảo để tắt tính năng Scroll Lock.
Nhập On-Screen Keyboard vào khung Search trên Start Menu, trên danh sách kết quả tìm kiếm click chọn để mở bàn phím ảo.
Trên bàn phím ảo, tìm và click chọn phím có tên ScrLk nằm góc bên phải để tắt Scroll Lock.
Cách 3: Sửa lỗi phím mũi tên không hoạt động trên Excel trên Macbook
Đáng tiếc là bàn phím Mac không có phím Scroll Lock, vì vậy để sửa lỗi phím mũi tên không hoạt động trên Excel trên Macbook, chúng ta sẽ tạo một file AppleScript.
Thực hiện theo các bước dưới đây để tạo AppleScript và sửa lỗi phím mũi tên không hoạt động trên Excel trên Macbook:
Bước đầu tiên mở TextEdit bằng cách click chọn Launchpad và nhập TextEdit vào đó.
Tiếp theo click chọn menu File nằm góc trên cùng, chọn New để tạo tài liệu mới.
Sao chép và dán đoạn mã dưới đây vào tài liệu:
set returnedItems to (display dialog "Press OK to send scroll lock keypress to Microsoft Excel or press Quit" with title "Excel Scroll-lock Fix" buttons {"Quit", "OK"} default button 2)
set buttonPressed to the button returned of returnedItems
if buttonPressed is "OK" then
tell application "Microsoft Excel"
activate
end tell
tell application "System Events"
key code 107 using {shift down}
end tell
activate
display dialog "Scroll Lock key sent to Microsoft Excel" with title "Mac Excel Scroll-lock Fix" buttons {"OK"}
end if
Nhấn Command + S để lưu file và đặt tên là FixExcelKeys.applescript.
Bước tiếp theo mở một bảng tính Excel của bạn.
Kích đúp chuột vào file AppleScript vừa tạo và kiểm tra xem phím mũi tên đã hoạt động hay chưa.
Cách 4: Kích hoạt Sticky Keys
Trường hợp xấu nhất nếu áp dụng tất cả những cách trên nhưng không khả quan, thử kích hoạt Sticky Keys và kiểm tra xem phím mũi tên đã hoạt động trên Excel hay chưa. Thực hiện theo các bước dưới đây:
Đầu tiên mở cửa sổ Control Panel.
Trên cửa sổ Control Panel, tìm và click chọn Ease of Access Center.
Tiếp theo click chọn Make the keyboard easier to use.
Tìm và kích hoạt tùy chọn Turn on Sticky Keys, sau đó click chọn OK.
Cách 5: Vô hiệu hóa Add-ins
Đôi khi Add-ins cũng có thể là nguyên nhân gây ra một số xung đột khiến các phím mũi tên không hoạt động trên Excel. Nếu cài đặt add-ins trên Excel, thử vô hiệu hóa add-ins và kiểm tra xem các phím mũi tên đã hoạt động hay chưa.
Mở Excel trên máy tính của bạn.
Click chọn File nằm góc trên cùng menu và chọn Options.
Tiếp theo click chọn Add-ins nằm khung bên trái để xem các cài đặt Add-ins trên Excel.
Từ menu thả xuống, click chọn Excel Add-ins rồi click chọn Go.
Bỏ chọn tất cả các add-ins mà bạn đã cài đặt => click chọn OK.
Cuối cùng thử kiểm tra xem các phím mũi tên đã hoạt động trên Excel hay chưa.
https://thuthuat.taimienphi.vn/sua-loi-khong-su-dung-duoc-phim-mui-ten-tren-excel-56922n.aspx
Trên đây là một số cách sửa lỗi không sử dụng được phím mũi tên trên Excel. Ngoài ra bạn đọc có thể tham khảo thêm một số bài viết đã có trên Taimienphi.vn để tìm hiểu thêm các phím tắt Excel 2019 để thao tác trên bảng tính được nhanh hơn.