Defender Security Center là tính năng mới trên Windows 10 Creator Update, nâng cấp nhiều tùy chỉnh so với Windows Defender trước đây. Công cụ này giúp bảo vệ máy tính hiệu quả hơn với các tính năng chống mã độc tích hợp sẵn.
Defender Security Center là một trong những cải tiến quan trọng, giúp tăng cường bảo mật cho Windows 10. Nếu chưa nâng cấp, bạn nên thực hiện ngay để tận hưởng các tính năng mới.
Hướng dẫn sử dụng tính năng chống độc trên Windows 10 với Defender Security Center
Bước 1: Mở Start Menu, gõ Defender Security Center, sau đó chọn kết quả hiển thị.
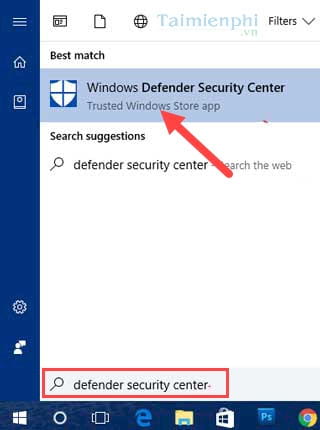
Bước 2: Trong Defender Security Center, bấm Home. Nếu xuất hiện thông báo Your Device is being protected, thiết bị của bạn đang được bảo vệ.
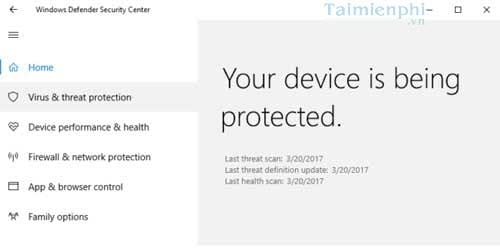
Bước 3: Tiếp theo, bấm vào Virus & threat Protection và chọn Quick Scan để quét virus.

Bước 4: Để tắt Defender Security Center, chọn Virus & threat protection settings.

Bước 5: Trong Virus & threat protection settings, chuyển Real-time Protection sang OFF để tắt

Bước 6: Sau khi tắt sẽ có thông báo trên màn hình Desktop cảnh báo bạn.

Bước 7: Để bật lại, bạn chỉ cần làm ngược lại từ bước 4, nhưng đảm bảo Real-time Protection ở chế độ On..

Bước 8: Để hoàn tất kích hoạt, mở Start Menu, gõ security, rồi truy cập vào Security and Maintenance.

Bước 9: Trong phần Security and Maintenance vào Security và chọn Turn on now .

Tới bước này là chúng ta đã hoàn tất việc bật Defender Security Center cũng như sử dụng tính năng chống độc trên Windows 10 mới.
Sử dụng tính năng chống độc trên Windows 10 qua Defender Security Center giúp bảo vệ máy tính của bạn hiệu quả. Nếu chưa muốn nâng cấp lên Windows 10 Creator Update, Windows Defender vẫn là một lựa chọn an toàn. Đặc biệt, khi quét file nén, Defender hoạt động rất tốt. Bạn còn có thể tùy chỉnh Defender, tích hợp vào Menu chuột phải để dễ dàng quét virus bất cứ lúc nào. Để làm điều này, bạn có thể tham khảo bài viết hướng dẫn thêm Windows Defender vào Menu chuột phải.
https://thuthuat.taimienphi.vn/huong-dan-su-dung-tinh-nang-chong-ma-doc-tren-windows-10-22786n.aspx
Ngoài ra còn bất cứ câu hỏi nào hay các vấn đề thắc mắc về Windows Defender bạn đọc có thể gửi câu hỏi về cho chúng tôi hoặc để lại comment tại đây. Chúng tôi sẽ hồi đáp câu hỏi của bạn trong thời gian sớm nhất có thể để giúp bạn giải quyết vấn đề.