Thêm Windows Defender vào Menu chuột phải trên Windows để tiện cho việc sử dụng, quét virus khi cần thiết khi bạn đang ở bất kỳ thư mục nào. Bài viết sau Taimienphi.vn sẽ hướng dẫn các bạn cách thực hiện công việc này.
Hiện nay, người dùng có thể thêm ứng dụng vào menu chuột phải trên desktop máy tính với hầu hết các ứng dụng có trong máy tính cũng như được cài đặt vào trong máy tính. Bất kể đó là ứng dụng có sẵn trong máy tính hay các phần mềm duyệt web, duyệt virus, chình sửa ảnh ...
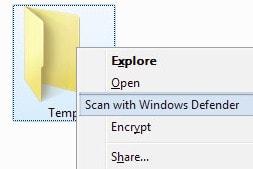
https://thuthuat.taimienphi.vn/them-windows-defender-vao-menu-chuot-phai-tren-windows-4046n.aspx
Windows Defender là phần mềm diệt virus được Microsoft tính hợp sẵn trên hệ điều hành windows 7, 8.1 và win 10. Chúng giúp cho máy tính của bạn tránh khỏi sự tấn công từ các phần mềm gián điệp hoặc virus trên mạng internet. Bài viết sau chúng tôi sẽ hướng dẫn các bạn cách thêm Windows Defender vào Menu chuột phải trên Windows các bạn cùng tham khảo.
Thêm Windows Defender vào Menu chuột phải trên Windows
* Download phiên bản mới nhất của Windows Defender
Bước 1: Từ hôp thoại Run (Windows + R), bạn nhập vào regedit rồi enter
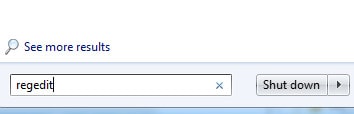
Bước 2: Tìm tới khóa HKEY_CLASSES_ROOT\Folder\shell
Tại đây bạn chuột phải vào khóa shell sau đó chọn New --> Key, đặt tên WindowsDefender

Bước 3: Sau khi tạo được khóa WindowsDefender xong click chọn WindowsDefender. Tại khung bên phải bạn phải chuột và chọn New --> String Value, lấy tên là icon

Bước 4: Double Click vào icon mới tạo ở trên sau đó nhập vào từ khóa: %ProgramFiles%\\Windows Defender\\EppManifest.dll vào mục Valuedata rồi chọn Ok (Hình bên dưới)

Bước 5: Bạn tạo thêm một String Value, lấy tên là MUIVerb (thực hiện giống như bước 3), click đúp vào MUIVerb và nhập từ Scan with Windows Defender ở mục Value data (Hình bên dưới)

Bước 6: Tạo một key mới lấy tên là Command trong Key WindowsDefender bằng cách phải chuột vào WindowsDefender rồi chọn New --> Key

Bước 7: Click chọn key Command sau đó double click vào Default ở khung bên phải, nhập giá trị “C:\Program Files\Windows Defender\MpCmdRun.exe” -scan -scantype 3 -SignatureUpdate -file %1 tại Value data rồi click chọn Ok (Hình bên dưới)

Cuối cùng bạn kiểm tra lại kết quả bằng cách phải chuột vào một thư mục bất kỳ sẽ thấy xuất hiện thêm mục Scan with Windows Defender

Như vậy với bài viết trên chúng tôi đã hướng dẫn các bạn cách thêm Windows Defender vào menu chuột phải trên windows để từ đó sử dụng chúng được dễ dàng và hiệu quả hơn. Ngoài ra bạn cũng có thể thêm Shutdown và Restart vào menu chuột phải trên Windows 7/8/8.1