Windows Defender là thành phần rất quan trọng trong máy tính, giúp bạn bảo vệ máy tính. Tuy nhiên, Windows Defender cũng rất háo tài nguyên và Windows Defender chiếm CPU rất nhiều. Vậy làm thế nào để máy tính được bảo vệ mà Windows Defender chiếm CPU ít thôi ?
Ngoài Microsoft Edge ra thì Windows Defender chính là một trong những quân bài chủ lực của Windows 10, thay vì phải sử dụng các phần mềm diệt virus từ bên thứ 3 tại sao lại không sử dụng các công cụ có sẵn trên Windows 10. Ở các phiên bản Windows trước thì Windows Defender luôn bị đánh giá kém hơn các phần mềm diệt virus khác, tuy nhiên để bảo vệ máy tính thì việc Windows Defender chiếm CPU là điều không thể tránh khỏi. Đây không chỉ là vấn đề của Windows Defender mà còn các phần mềm khác nữa.

Việc Windows Defender chiếm CPU khiến bạn khá khó chịu và nếu như bạn đang chơi game hoặc làm đa tác vụ thì vô tình việc này sẽ lảm ảnh hưởng một chút đến trải nghiệm của bạn. Tuy vậy vẫn có giải pháp để bạn có thể làm giảm bớt việc Windows Defender chiếm CPU, khiến công cụ này chiếm dụng ít hơn với cách làm dưới đây.
Windows Defender là gì ?
Trước đó có tên gọi là Microsoft AntiSpyware và ở phiên bản mới nhất nó được tích hợp và biến đổi thành Windows Defender Security Center, một công cụ được tích hợp của Microsoft giúp bạn phòng chống, gỡ bỏ hoặc cô lập virus, spyware, malware và các loại mã độc khác có ý định xâm nhập vào máy tính.
Tại sao Windows Defender chiếm CPU ?
Trong Windows Defender có một chương trình bảo mật mang tên Antimalware Service Executable (Nếu bạn mở Task Manager xem thì nó tên là MsMpEng.exe) có tác dụng bảo vệ máy tính khỏi các nguy cơ tấn công và được tích hợp sâu trong nhân hệ điều hành. Vì lý do được tích hợp sâu với nhiều công nghệ bảo mật tiên tiến nhất hiện nay như quét thời gian thực, bảo vệ liên tục khiến CPU luôn trong tình trạng bị chiếm dụng cao.
Có thể đây là nguyên nhân dẫn tới tình trạng lỗi CPU 100 mà người dùng vẫn gặp phải, vẫn biết là ngoài Windows Defender còn rất nhiều ứng dụng, phần mềm khác nhưng xử lý Windows Defender cũng phần mềm làm giảm lỗi CPU 100 trên máy tính của bạn.
Xử lý tính trạng Windows Defender chiếm CPU
Có nhiều cách để giảm bớt việc Windows Defender chiếm CPU đó là tắt chế độ bảo vệ thời gian thực hay công nghệ chuẩn đoán virus dựa trên điện toán đám mấy. Tuy nhiên Taimienphi.vn không khuyến khích bạn làm điều đó vì nếu tắt nó đi Windows Defender sẽ thực sự vô dụng và không khác gì bạn tắt hẳn Windows Defender đi cả. Một giải pháp khác được đưa ra để hạn chế bớt tình trạng Windows Defender chiếm CPU chính là tạo ra các "ngoại lệ" để cho hệ thống của Windows Defender hoạt động ít hơn. Việc tạo ra các trường hợp ngoại lệ trong Windows Defender sẽ khiến cho Antimalware Service Executable mặc nhiên không quét chúng, càng nhiều ngoại lệ thì CPU sẽ càng được giảm bớt.
Bước 1: Đầu tiên bạn mở Start Menu lên và gõ "Windows Defender", kết quả hiện ra và chúng ta sẽ thấy được Windows Defender Security Center.
Lưu ý: Ở phiên bản Windows 10 Creator Update đã được nâng cấp thành Windows Defender Security Center, bạn đọc nên nâng cấp Windows 10 của mình để đạt hiệu năng tối ưu nhất.
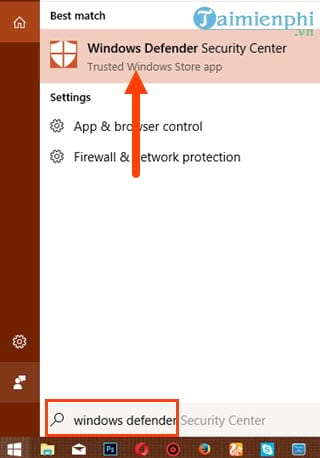
Bước 2: Trong Windows Defender Security Center bạn lựa chọn biểu tượng thứ 2 (hình vuông) và chọn tiếp phần Virus & Threat protection settings.

Bước 3: Trước khi truy cập vào mục Exclusions để tiến hành Add or Remove exclusions (thêm và xóa các ngoại lệ) bạn nhớ hãy tắt bỏ chế độ Automatic sample submission đi nhé, chế độ này không cần thiết và nó cũng ảnh hưởng phần nào đó đến cả băng thông của bạn.

Bước 4: Trong Exclusion cho phép bạn thêm ngoại lệ áp dụng cho 1 kiểu là file, folder, file type và Process.

Bước 5: Với file and folder đơn giản chỉ là bạn thêm file bất kỳ hoặc một folder bất kỳ nào đó vào trong danh sách loại trừ này mà thôi, việc này sẽ khiến cho Windows Defender bỏ qua các thư mục, file này.

Bước 6: Còn nếu bạn cảm thấy mệt mỏi với những file đơn lẻ rời rạc, hãy sử dụng kiểu thứ 3 là file type. Chỉ cần gõ định dạng file đó vào là Windows Defender sẽ bỏ qua hết. Chẳng hạn như ở đây Taimienphi.vn muôn thêm loại từ cho định dạng file JPG thì chỉ cần gõ vào Enter extension là "jpg" rồi add là xong.

Bước 7: Cuối cùng là thêm Process, vậy Process là gì và chúng ta thấy nó ở đâu? để tìm hiểu bạn hãy mở Task Manager từ thanh Taskbar lên.

Bước 8: Sau đó bạn sẽ thấy có một mục Processes ở đây và các phần mềm, các tiến trình đang chạy.

Bước 9: Quay trở lại với Windows Defender, bạn chỉ add chính xác tên mà có trong Task Manager vừa nãy xem vào là được, như vậy chúng ta đã thêm loại trừ cho Process rồi.

Bước 10: Còn nếu muốn gỡ bỏ những loại trừ đó bạn chỉ cần bấm vào và lựa chọn Remove là được.

https://thuthuat.taimienphi.vn/windows-defender-chiem-cpu-cach-xu-ly-nhu-the-nao-25977n.aspx
Việc thêm các thư mục, file loại trừ để hệ thông của Windows Defender mặc định bỏ qua sẽ giúp phần nào đỏ Windows Defender chiếm CPU ít hơn trước. Tất nhiên bạn đọc cũng không nên lạm dụng quá tính năng này vì có thể nó sẽ gây mất an toàn cho máy, tuy nhiên với các thư mục mà bạn biết hay các loại file bạn có thể tin tưởng được thì hoàn toàn có thể sử dụng theo cách này thay vì tắt Windows Defender trên Windows 10 đi rất nguy hiểm. Nếu như bạn chắc chắn đang sử dụng một phần mềm diệt virus bản quyền nào đó thì hãy tắt Windows Defender trên Windows 10 đi còn không thì cứ để nó chạy nhé.