Đã bao giờ bạn để ý thời gian hoạt động của máy tính kể từ khi mở máy chưa? Trên Windows 10, có một số công cụ giúp bạn xem thông tin này, nhưng chúng thường không được chú ý.
Trên Windows 10 và các phiên bản Windows khác, có một tính năng cho phép người dùng xem thời gian sử dụng máy tính kể từ khi mở máy. Mặc dù tính năng này không rõ ràng và không liên quan trực tiếp đến một chức năng cụ thể
Hướng dẫn xem thời gian hoạt động của máy tính trên Windows 10
Bước 1: Click vào thanh Taskbar và chọn Task Manager.
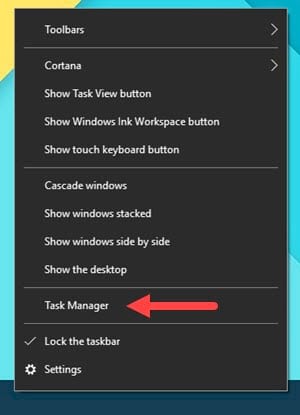
Bước 2: Vào Tab Performance và chọn mục CPU. Tại đây, bạn sẽ thấy phần Up time, hiển thị thời gi
Giống như trên Windows 7, bạn cũng có thể xem thời gian hoạt động của máy tính trên Windows 10 bằng cách vào Tab Performance, chọn mục System, rồi tìm phần Uptime.
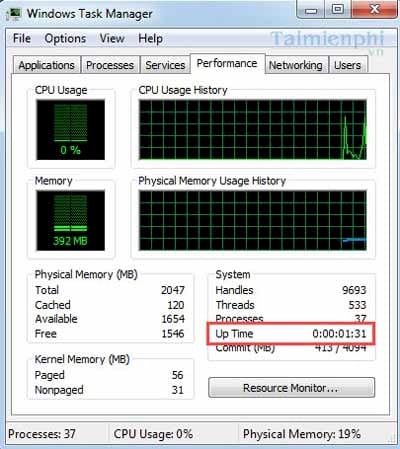
Trên Windows 8, bạn cũng có thể xem thời gian hoạt động của máy tính trong phần Uptime tương tự

Bước 3: Ngoài cách trên, bạn cũng có thể xem thời gian hoạt động của máy tính trên Windows 10 bằng PowerShell. Mở Menu Start, gõ powershell và chọn kết quả tìm kiếm.

Bước 4: Trong PowerShell, nhập đoạn mã sau:
((get-date) - (gcim Win32_OperatingSystem).LastBootUptime).ToString('g'), rồi nhấn Enter.

Lệnh này giúp bạn xem thời gian máy tính đã hoạt động. Sau khi thực thi, lệnh sẽ hiển thị thời gian sử dụng của máy tính.

Bước 5: Một lệnh khác bạn có thể sử dụng trong PowerShell hoặc Command Prompt (CMD) là systeminfo.

Lệnh này sẽ hiển thị thời gian khởi động gần nhất của máy tính trong mục System Boot Time. Từ đó, bạn có thể tính được thời gian hoạt động của máy tính.

Trên đây là một thủ thuật nho nhỏ với cách xem thời gian hoạt động của máy tính trên Windows 10. Giúp bạn hiểu biết hơn về hệ điều hành Windows 10 cũng như những tính năng độc đáo xung quanh nó. Windows 10 được biết đến là hệ điều hành có cách tắt cũng như khởi động Windows từ khi mở máy rất nhanh, nếu bạn chưa biết làm thế nào để làm được như vậy thì cách khởi động Windows 10 nhanh chính là giải pháp mà bạn đang cần.
https://thuthuat.taimienphi.vn/huong-dan-xem-thoi-gian-hoat-dong-cua-may-tinh-tren-windows-10-22780n.aspx
Không chỉ có khởi động mà ngay cả tắt cũng nhanh, tắt Windows 10 nhanh chính làm một trong những ưu điểm bạn có thể thấy khi sử dụng, còn nhiều điều thú vị ngoài việc tắt Windows 10 nhanh mà Taimienphi.vn muốn nói đến ở đây, hãy thường xuyên theo dõi các bài viết của chúng tôi để không bỏ lỡ một thủ thuật nào nhé.