Đổi mật khẩu Microsoft Teams là bước quan trọng giúp bảo vệ tài khoản của bạn khỏi các mối nguy hiểm bảo mật. Tải Miễn Phí sẽ hướng dẫn bạn cách thay đổi mật khẩu nhanh chóng và dễ dàng trên cả máy tính và thiết bị di động, đảm bảo an toàn cho thông tin cá nhân khi sử dụng Teams.
Việc thay đổi mật khẩu trên Microsoft Teams chỉ áp dụng cho tài khoản cá nhân, tài khoản miễn phí và tài khoản của giáo viên. Nếu bạn sử dụng tài khoản học sinh do nhà trường tạo sẵn, bạn sẽ không thể thay đổi mật khẩu.
1. Cách đổi mật khẩu Microsoft Teams trên máy tính
Bước 1: Truy cập link trang chủ TẠI ĐÂY => chọn Đăng nhập (Sign in)
Bước 2: Nhập tên đăng nhập và nhấn Tiếp theo.
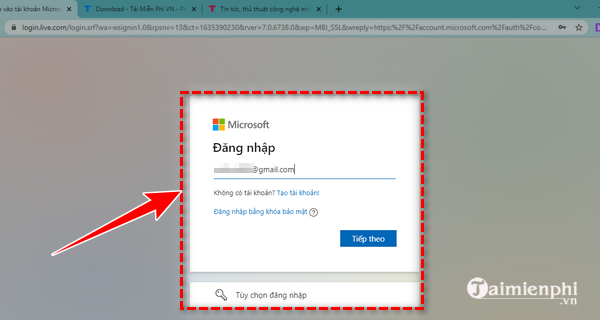
- Nhập mật khẩu => chọn Đăng nhập
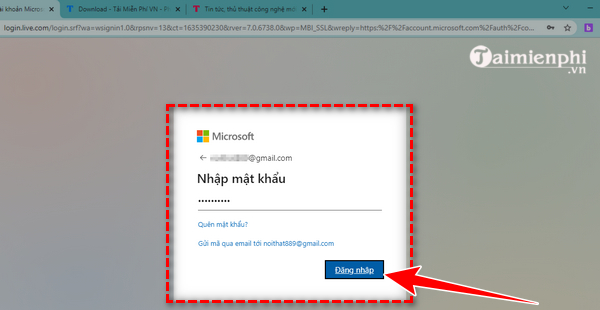
Bước 3: Tại giao diện kế tiếp, bạn chọn Thay đổi mật khẩu (bảo mật)

Bước 4: Lựa chọn email xác thực thông tin tài khoản chỉnh chủ.

- Mở email, lấy mã xác thực và nhập chúng => ấn Xác nhận.

Bước 5: Nhập mật khẩu hiện tại, mật khẩu mới và nhập lại mật khẩu mới lần nữa => ấn Lưu hoàn tất quá trình đổi mật khẩu Microsoft Teams của bạn.

2. Cách đổi mật khẩu tài khoản Teams trên điện thoại
Bước 1: Mở trình duyệt web trên điện thoại và truy cập vào trang account.microsoft.com/account TẠI ĐÂY
Bước 2: Trên giao diện, bạn chọn Đăng nhập => nhập Tài khoản và ấn Next => nhập Mật khẩu và chọn Sign in

Bước 3: Tại trang thông tin cá nhân, bạn chọn Change password và Email xác nhận đổi mật khẩu.

Bước 4: Mở email cá nhân, tìm email của Nhóm tài khoản Microsoft và nhập mã xác nhận đổi mật khẩu tài khoản vào ô trống. Tiếp theo bạn ấn Verify.
Bước 5: Màn hình hiển thị trình thiết lập mật khẩu, bạn nhập mật khẩu cũ đang sử dụng, mật khẩu mới (2 lần), ấn Save để hệ thống lưu lại mật khẩu Microsoft Teams vừa mới đổi.

https://thuthuat.taimienphi.vn/cach-doi-mat-khau-microsoft-teams-65401n.aspx
Với các bước thay đổi mật khẩu Microsoft Teams, bạn sẽ dễ dàng bảo vệ tài khoản của mình khỏi những mối nguy hiểm bảo mật. Nếu bạn muốn tiếp tục khám phá thêm các tính năng hữu ích khác trên Teams, đừng quên tham khảo bài hướng dẫn về cách lên lịch cuộc họp trên Teams để tối ưu hóa quy trình làm việc và giao tiếp.