Microsoft luôn khuyến khích người dùng sử dụng Teams, đặc biệt trên Windows 11, công ty đã tích hợp nền tảng họp trực tuyến của mình vào HĐH. Tuy nhiên, nếu bạn sử dụng phần mềm họp trực tuyến và học online khác và không muốn nhìn thấy Teams, bạn có thể xóa Microsoft Teams trên Windows 11 và dưới đây là cách thực hiện.
Trên Windows 11, cùng với trải nghiệm được thiết kế lại, bạn cũng sẽ nhận thấy rằng taskbar mới có một biểu tượng màu tím mới, đây là icon của ứng dụng Chat mới. Thực chất nó là một phần của Microsoft Teams được tích hợp theo mặc định trên Windows 11. Ý tưởng của việc tích hợp này là mang lại một giao diện dễ sử dụng để người dùng nhanh chóng kết nối với gia đình và bạn bè bằng cách gọi video hoặc nhắn tin mà không cần download các ứng dụng khác.

Hướng dẫn cách xóa Teams trên Windows 11
Mặc dù điều này có thể hữu ích đối với không ít người dùng, nhưng nhiều người khác thì không bởi họ đã có ứng dụng chat của riêng mình. Nếu không muốn Teams xuất hiện trên thanh tác vụ, hay thậm chí trên máy tính Windows 11, bạn có thể ẩn hoặc gỡ cài đặt ứng dụng. Ngay sau đây, Taimienphi.vn sẽ chia sẻ cho bạn cách xóa Microsoft Teams trên Windows 11, cũng như cách gỡ Teams khỏi Taskbar và ngăn Teams khởi động cùng hệ thống.
Cách xóa Microsoft Teams trên Windows 11
1. Ngăn Teams khởi động cùng hệ thống
Bước 1: Click vào biểu tượng Windows trên thanh tác vụ và chọn Settings, hoặc nhấn phím tắt Windows + I để mở ứng dụng cài đặt.
Bước 2: Chọn Apps ở bảng bên trái và click chọn Startup ở bảng bên phải.
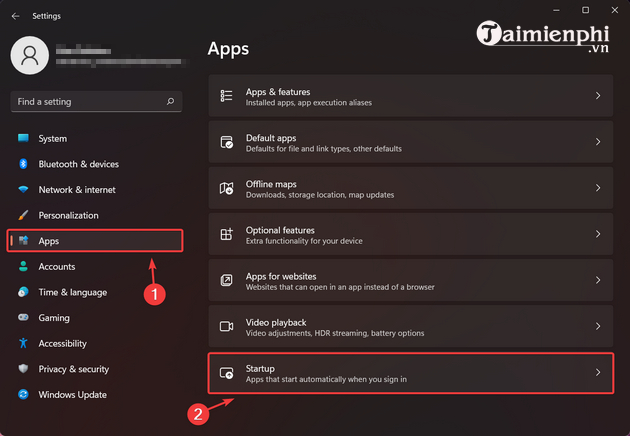
Bước 3: Tìm Teams và chuyển công tác bên cạnh ứng dụng sang trạng thái Off để ngăn Teams khởi động cùng hệ thống.

Ngoài ra, khi đang ở menu Startup, bạn có thể xem xét vô hiệu hóa một số ứng dụng tự động khởi động cùng máy tính khác.
- Xem thêm: Cách tắt ứng dụng khởi động cùng Windows 11
2. Xóa Teams khỏi Taskbar trên Windows 11
Bước 1: Click chuột phải vào Taskbar và chọn Taskbar settings.

Bước 2: Bên dưới mục Taskbar items, bạn tìm tùy chọn Chat và chuyển thanh trượt bên cạnh nó sang trạng thái Off để xóa Teams khỏi thanh tác vụ trên Windows 11.

3. Gỡ cài đặt Teams trên máy tính Windows 11
Bước 1: Click vào biểu tượng Windows trên thanh tác vụ và chọn Settings, hoặc nhấn phím tắt Windows + I để mở ứng dụng cài đặt.
Bước 2: Chọn Apps ở bảng bên trái và click vào tùy chọn Apps & features ở bảng bên phải.

Bước 3: Tìm Microsoft Teams trong danh sách các ứng dụng và click vào biểu tượng 3 dấu chấm bên cạnh nó.

Bước 4: Chọn Uninstall để tiến hành gỡ cài đặt Teams khỏi Win 11.

Như vậy, bạn có thể dễ dàng ngăn Teams khởi động cùng hệ thống, xóa Teams khỏi Taskbar và gỡ cài đặt Teams hoàn toàn trên máy tính Windows 11 của mình chỉ với vài bước thực hiện đơn giản. Tùy thuộc vào hành động bạn muốn thực hiện mà bạn chọn một trong ba cách được trình bày ở trên.
https://thuthuat.taimienphi.vn/cach-xoa-microsoft-teams-tren-windows-11-65285n.aspx
Ngoài ra bạn cũng có thể tham khảo thêm cách đưa menu chuột trên Winows 10 lên Win 11 để sử dụng và thao cách cho dễ dàng hơn thông qua hướng dẫn được chia sẻ trong bài viết thủ thuật Windows 11 dưới đây của Taimienphi.vn.
- Xem thêm: Cách đưa Menu chuột phải Windows 11 về giống Win 10