Bạn muốn đổi tên hiển thị cho tài khoản Microsoft Teams nhưng chưa biết làm cách nào? Đừng lo, trong bài viết dưới đây Taimienphi.vn sẽ gửi đến bạn đọc cách đổi tên trên Microsoft Teams cực kỳ đơn giản mà ai cũng có thể làm được. Hãy cùng theo dõi nhé.
Dịch vụ Microsoft Teams cho phép người dùng liên kết và làm việc theo nhóm từ xa một cách hiệu quả. Bên cạnh các tính năng chuyên sâu, Công cụ cũng có đầy đủ các tính năng cơ bản, cho phép người dùng đổi tên hiển thị dễ dàng sau khi đã tạo tài khoản Microsoft Teams. Chi tiết cách đổi tên trên Microsoft Teams sẽ được chia sẻ trong nội dung bên dưới.

Đổi tên hiển thị trên Microsoft Teams
Hướng dẫn cách đổi tên trên Microsoft Teams
1. Trường hợp người dùng thành viên
Bước 1: Trước tiên, bạn đăng nhập vào màn hình làm việc của Microsoft Teams. Trong ví dụ này, Taimienphi sẽ thực hiện đăng nhập Microsoft Teams giao diện trình duyệt qua liên kết Tại đây.
Bước 2: Sau khi hoàn tất đăng nhập, trên màn hình giao diện làm việc chính Microsoft Teams trình duyệt, bạn nhấn vào biểu tượng hình đại diện, sau đó chọn Chỉnh sửa hồ sơ .
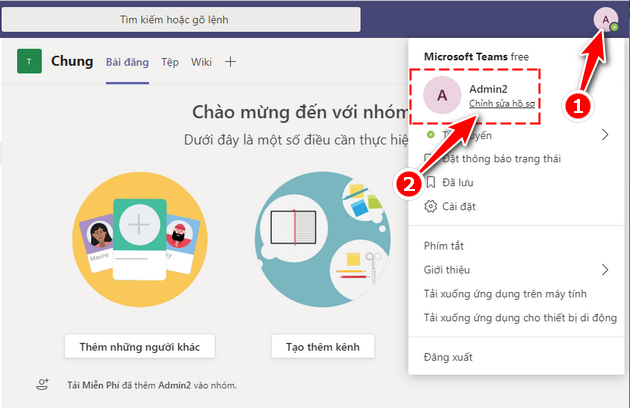
Bước 3: Trong cửa sổ Chỉnh sửa hồ sơ , bạn nhập tên hiển thị mới . Ngoài ra bạn cũng có thể Tải hoặc Xóa ảnh đại diện tại đây. Sau khi hoàn thành, bạn nhấn Lưu .

Ngay lập tức hệ thống sẽ ghi nhận thay đổi. Quá trình đổi tên hiển thị trên Microsoft Teams khi bạn sở hữu tài khoản thành viên vô cùng đơn giản.

2. Trường hợp người dùng khách
Nếu bạn sở hữu tài khoản khách thì không hiện không có cách đổi tên trên Microsoft Teams. Giải pháp duy nhất là bạn liên hệ với Quản trị viên để nhờ thực hiện thay đổi.
Bước 1: Đăng nhập với tài khoản Quản trị viên vào trang Azure portal thông qua liên kết Tại đây
Bước 2: Nhập tên tài khoản đăng nhập của bạn, rồi chọn Tiếp theo .

Bước 3:Nhập mật khẩu tài khoản sau đó nhấn Đăng nhập .

Bước 4: Hệ thống sẽ hỏi bạn có muốn Duy trì đăng nhập , nhấn Có hoặc Không tùy vào nhu cầu.

Bước 5: Trong màn hình làm việc của Microsoft Aruze , bạn nhập từ khóa "Aruze Active Directory" và chọn Aruze Active Directory trong danh sách kết quả.

Bước 6: Tiếp theo, bạn nhấn vào mục Users trong phần danh mục bên trái màn hình.

Bước 7: Tiếp tục chọn All Users , tại màn hình quản lý tài khoản Microsoft Teams, bạn nhấn vào tài khoản cần đổi tên.

Bước 8: Cửa sổ thông tin người dùng chi tiết hiện ra, tại đây bạn chọn Edit .

Bước 9: Trong phần Name , bạn nhập tên mới cho người dùng. Sau đó nhấn nút Save để lưu thiết lập.

Tên tài khoản người dùng ngay lập tức được thay đổi. Quản trị viên có thể xem lại trong danh sách quản lý hoặc chủ tài khoản có thể đăng nhập vào để kiểm tra.
Như vậy, Taimienphi đã hướng dẫn xong cho bạn 2 cách đổi tên trên Microsoft Teams với trường hợp bạn dùng tài khoản Thành viên , Quản trị viên và trường hợp bạn dùng tài khoản Khách . Hi vọng với mẹo nhỏ được chia sẻ, người dùng có thể quản lý, sử dụng Microsoft Teams làm việc hiệu quả hơn.
Sau khi thực hiện đổi tên trên Microsoft Teams, bạn cũng cần tìm hiểu cách đổi mật khẩu Microsoft Teams để tăng cường bảo mật cho tài khoản của mình. Việc này sẽ giúp bạn bảo vệ tài khoản, dữ liệu cá nhân và tránh các đợt tấn công từ virut, hacker,...
https://thuthuat.taimienphi.vn/cach-doi-ten-tren-microsoft-teams-57341n.aspx
Tương tự như Microsoft Teams, bạn cũng có thể thay đổi tên Google Meet dễ dàng. Nếu bạn chán cái tên đang sử dụng, bạn tham khảo bài viết tại đây để đổi tên Google Meet phù hợp nhé.
- Xem thêm: Đổi tên Google Meet