Tham gia cuộc họp Microsoft Teams, bạn thấy mọi người có phông nền đẹp, khác lạ. Bạn cũng muốn đổi nhưng chưa biết cách đổi phông nền trong cuộc họp Microsoft Team như thế nào, vậy hãy cùng tham khảo bài viết cách đổi phông nền background trên Microsoft Teams này.
Microsoft đã ra mắt tính năng background trong Microsoft Teams, tương tự như hình nền ảo trong Zoom. Tuy nhiên, Microsoft Teams chưa chính thức hỗ trợ hình nền tùy chỉnh từ bên thứ 3. Bản phát hành ban đầu chỉ đi kèm với khoảng 20 hình nền khác nhau. Số lượng này có thể quá đủ đối với nhiều người nhưng đối với một số người khác thì không. Cách thay đổi background trong Teams trên điện thoại, máy tính như sau, các bạn cùng tham khảo.

Hướng dẫn cách đổi phông nền trong cuộc họp Microsoft Teams
1. Upload ảnh, cách đổi phông nền background trên Microsoft Teams trên máy tính
- Download Microsoft Teams tại đây
Bước 1: Mở File Explorer và sao chép hình nền yêu thích mà bạn muốn sử dụng làm background cho cuộc họp Microsoft Teams.
Bước 2: Bây giờ, bạn cần đi tới thư mục Upload của Microsoft Teams trên máy tính.
- Trên máy Mac: Click Users > (tên người dùng) > Library > Application > Support > Microsoft > Teams > Backgrounds > Uploads.
- Trên Windows: Đi tới ổ C (hoặc nơi cài đặt Windows), và click Users > (tên người dùng) > AppData > Roaming > Microsoft > Teams > Backgrounds > Uploads
Hoặc bạn có thể mở My Computer hoặc bất kỳ cửa sổ trình duyệt file nào và dán đường dẫn bên dưới vào thanh địa chỉ.
%APPDATA%\Microsoft\Teams\Backgrounds\Uploads
Sau đó, nhấn Enter và bạn sẽ được đưa đến thư mục Upload của Microsoft Teams.
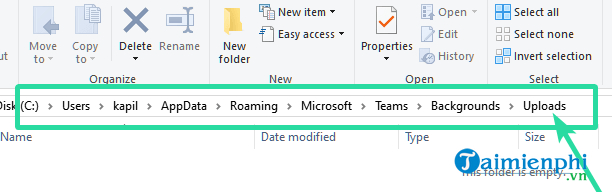
Bước 3: Dán hình ảnh của bạn vào thư mục Upload và đóng File Explorer.
Bước 4: Mở ứng dụng Microsoft Teams trên máy tính.
Bước 5: Bắt đầu cuộc gọi video hoặc cuộc họp và click vào 3 dấu chấm và chọn Show background effects.

Bước 6: Kiểm tra thanh bên phải và bạn sẽ thấy các hình nền khác nhau có sẵn tại đó. Cuộn xuống phía dưới để tìm hình nền của riêng bạn.
Bước 7: Nhấp chuột vào hình nền để chọn nó và click vào nút Preview để xem trước nó sẽ trông như thế nào hoặc nút Apply để đặt hình ảnh đã chọn làm hình nền ngay lập tức.

2. Cách đổi phông nền background trên Microsoft Teams trên điện thoại
- Download Microsoft Teams cho Android
- Download Microsoft Teams cho iPhone
Cách đổi background trong Microsoft Team trên điện thoại Samsung, Xiaomi, iPhone... như sau:
Bước 1: Sau khi truy cập đường link cuộc họp trên Microsoft Teams. Ở trạng thái chờ, bạn click "Hiệu ứng nền" (Hình 1). Bạn click dấu "..." ở góc dưới bên phải (Hình 2) khi muốn thay đổi background.

Bước 2: Bạn click "Hiệu ứng nền" (Hình 3). Lúc này, hình nền sẽ hiển thị, bạn có thể chọn 1 trong bằng đó hình (Hình 4).

Hoặc bạn có thể chọn các tùy chỉnh này để thay đổi hình nền:
- Click vào tính năng Mờ (Hình 5) để xóa mờ phông nền ở phía sau.
- Click vào dấu cộng (Hình 6) để thêm hình nền mà bạn muốn xong chọn ảnh ở thư viện ảnh.
- Click vào biểu tượng hình tròn có đường chéo (Hình 7) nếu như không muốn sử dụng hình nền nữa.

https://thuthuat.taimienphi.vn/cach-doi-phong-nen-trong-cuoc-hop-microsoft-teams-58160n.aspx
Như vậy, bạn có thể đổi phông nền background trên Microsoft Teams với hình ảnh tùy chỉnh của riêng mình thông qua một vài bước thực hiện đơn giản. Ngoài ra, các bạn tham khảo thêm danh sách Phím tắt trong Microsoft Teams tại đây.
Trong quá trình sử dụng Teams, người dùng có thể dễ dàng ẩn hoặc hiển thị các cuộc trò chuyện của mình, chi tiết cách ẩn hiện cuộc trò chuyện trên Teams, các bạn tham khảo trong bài viết dưới đây.- Xem thêm: Cách ẩn hiện cuộc trò chuyện trên Microsoft Teams