Microsoft đã và đang bổ sung nhiều tính năng và ứng dụng mới cho Office 365, chẳng hạn như Planner và Microsoft Teams, vậy bạn đã biết Microsoft Teams là gì và cách sử dụng ứng dụng này như thế nào chưa? Thuthuat.taimienphi.vn sẽ cung cấp cho bạn những thông tin cần biết về công cụ này.

Hướng dẫn cách sử dụng Microsoft Teams từ A tới Z
1. Microsoft Teams là gì?
Microsoft Teams là một nền tảng hợp tác và giao tiếp liền mạch, kết hợp khả năng trò chuyện liên tục, tổ chức cuộc họp trực tuyến, hội nghị truyền hình và tích hợp với các ứng dụng khác trong Office 365 . Đây là công cụ mang đến giải pháp cộng tác tuyệt vời này cho các doanh nghiệp, dịch giả tự do và những người khác làm việc trong môi trường nhóm. Bên cạnh đó, nhiều người còn sử dụng Microsoft Teams để tạo lớp học trực tuyến trong dạy học. Có một không gian nhóm tuyệt vời là chìa khóa để có thể đưa ra quyết định sáng tạo và giao tiếp với nhau hiệu quả.
Về cơ bản, Teams tập hợp những tính năng tuyệt vời nhất của Office 365 trong một công cụ duy nhất, nơi bạn có thể:
- Chia sẻ ý tưởng và chuyên môn trong các cuộc trò chuyện riêng tư.
- Tạo tài liệu Office Online trên trình duyệt web.
- Tích hợp nội dung và công cụ bên trong hoặc bên ngoài với nhiều tab khác nhau.
- Tận dụng các bot để hỗ trợ những hoạt động và nhiệm vụ hàng ngày của bạn.
- Download và sử dụng Microsoft Teams trên máy tính, trình duyệt web và thiết bị di động.
1.1. Microsoft Teams làm những gì?
Bên trong một cửa sổ duy nhất, người dùng có thể sử dụng nhiều công cụ và ứng dụng Office 365 chính để làm việc hiệu quả và năng suất hơn:
- Lịch và cuộc họp (Outlook).
- Tạo, chia sẻ, chỉnh sửa và tìm kiếm nội dung (SharePoint, OneDrive and OneNote).
- Gọi và gặp gỡ các thành viên nhóm (Skype).
- Trò chuyện và gửi tin nhắn tức thì (Skype).
1.2. Lợi ích chính của Microsoft Teams
- Trung tâm hợp tác và trò chuyện.
- Tích hợp Office 365.
- Tùy chỉnh Teams thông qua API và bot.
- Bảo mật và tuân thủ các quy tắc doanh nghiệp.
- Tích hợp Azure Active Directory.
- Không thêm chi phí cho người dùng Office 365.
2. Cách sử dụng Microsoft Teams
Cách sử dụng Microsoft Teams trên điện thoại, máy tính sẽ được Taimienphi.vn hướng dẫn chi tiết dưới đây.
2.1. Nhóm và kênh - Teams & Channels
Để bắt đầu làm việc nhóm, bạn sẽ cần lập nhóm hay team. Quá trình lập Team được thực hiện dễ dàng chỉ với vài thao tác click chuột đơn giản.
* Cách lập nhóm trong Microsoft Teams:
- Click vào Join or create a team và chọn Create a team.
- Đặt tên cho nhóm và thêm mô tả.
- Bạn thêm thành viên vào nhóm là một người, một nhóm hoặc toàn bộ liên hệ.
- Chọn chế độ Private giữ sự riêng tư hoặc Public để bất kể ai cũng có thể tìm và tham gia nhóm.
- Sau khi hoàn thành việc thêm nhóm, bạn chọn Add và nhấp chuột vào Close.
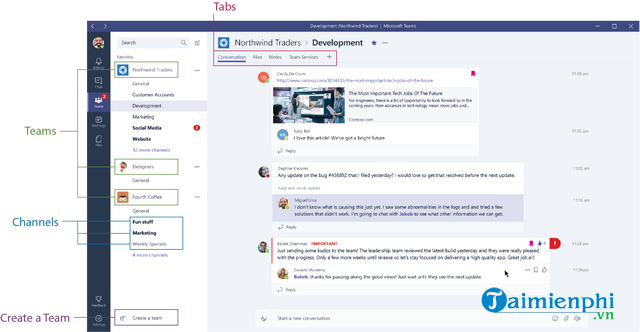
Sử dụng Microsoft Teams tạo nhóm làm việc chung
Mỗi nhóm có các phần phụ được gọi là kênh và một kênh chung (General Channel) sẽ tự động được tạo ra. Bạn có thể có nhiều kênh trong một nhóm. Chẳng hạn như, trong nhóm Marketing, bạn có thể tạo các Channels như Social Media, Product Launch hay Content. Hoặc tên công ty có thể là nhóm và các kênh là bộ phận trong công ty. Người dùng có thể tạo nhóm và kênh phù hợp với cách thức làm việc của công ty hay tổ chức. Bất cứ khi nào có một thông báo hay hoạt động mới, Channel sẽ được làm đậm.
*Cách tạo Channel trong Microsoft Teams:
- Click vào dấu 3 chấm bên cạnh tên nhóm và chọn Add channel.
- Nhập tên và mô tả cho kênh.
- Tích vào tùy chọn Automatically favorite this channel for the whole team nếu bạn muốn kênh này tự động hiển thị trong danh sách kênh của mọi người.
- Hoàn thành quá trình thêm kênh bằng cách click vào Add.
Ngoài ra, mỗi kênh đều có các tab của riêng mình xuất hiện dọc phía trên màn hình. Các tab như Conversation (trò chuyện nhóm), Files (chia sẻ tài liệu) và Notes ( chia sẻ OneNote) sẽ tự động được tạo ra. Bạn cũng có thể thêm tab của riêng mình.

Với việc tạo nhóm và nhiều kênh dễ dàng, người dùng có thể hợp tác với đồng nghiệp trong tổ chức hoặc giáo viên có thể sử dụng Microsoft Teams để tạo các lớp học trực tuyến một cách tiện lợi.
2.2. Trò chuyện - Conversations
Conversations là một trong những tính năng chính của Microsoft Teams, cho phép mỗi nhóm thảo luận và trò chuyện với nhau. Cuộc trò chuyện là trung tâm, nơi tất cả các hoạt động nhóm diễn ra, từ việc chia sẻ tệp đến các cuộc gọi video.
Sử dụng @mentions cho phép bạn tag các thành viên hoặc thậm chí cả nhóm. Người dùng nhìn vào Converstions sẽ dễ dàng thấy nơi họ được nhắc đến thông qua biểu tượng @ màu đỏ để làm nổi bật các khu vực quan trọng đối với họ. Hơn nữa, Microsoft Teams cho máy tính sẽ thông báo cho bạn thông qua cảnh báo. Cũng như gắn thẻ, người dùng có thể like nội dung và chia sẻ biểu tượng cảm xúc hoặc GIF.

Sử dụng Microsoft Teams tạo Trò chuyện - Conversations
2.3. Các tệp tin
Trong cửa sổ Teams, bạn có thể thực hiện nhiều tác vụ trực tiếp từ trong cửa sổ đó hoặc trong trình duyệt. Những tác vụ này bao gồm khả năng xóa, download, di chuyển file, mở, sao chép, chỉnh sửa hoặc lấy link để chia sẻ cho người khác.
Bạn cũng có thể bắt đầu một cuộc trò chuyện nhóm bên cạnh tệp, cho phép các thành viên trong nhóm thảo luận trong khi đang làm việc trên file. Và cuộc trò chuyện này sẽ xuất hiện trong Conversation thread.

2.4. Ghi chú - Notes
Notes đưa bạn đến các ghi chú OneNote được chia sẻ của nhóm. Bên trong Teams, bạn có thể xem và chính sửa các ghi chú (trực tiếp bên trong cửa sổ Teams), hoặc bạn có thể click để chỉnh sửa ghi chú bên trong ứng dụng OneNote.
2.5. Thêm tab
Như đã nói ở trên, bên cạnh các tab được tự động tạo ra, bạn cũng có thể tạo tab của riêng mình mà hiện tại bao gồm Planner, bảng tính Excel, tài liệu Word, bảng điều khiển Power BI và nhiều hơn nữa. Bạn chỉ cần click vào dấu + bên cạnh các tab mặc định.

Sử dụng Microsoft Teams để tạo tab
Các sản phẩm của Microsoft cũng dễ dàng được thêm vào, nhưng nhiều tích hợp mới sẽ được bổ sung trong tương lai, chẳng hạn như tích hợp Asana. Với sự tích hợp giữa các hệ thống rất quan trọng đối với teamwork, người dùng có thể mong đợi sẽ thấy nhiều hoạt động đối tác và tích hợp vượt trội hơn.
2.6. Menu của Microsoft Teams có gì?
Dọc phía bên trái, bạn có thể điều hướng đến nhiều khu vực khác nhau bên trong Teams như Chats, Meetings, Files và Activity. Cụ thể như:
- Activities: Hiển thị các hoạt động mới nhất của Teams mà bạn tham gia.
- Chat: Chứa các cuộc trò chuyện Skype for Bussiness , cung cấp một lịch sử chat đầy đủ. Tuy nhiên, đối với một cuộc trò chuyện trong một nhóm, bạn nên sử dụng trình đơn Teams và tổ chức trò chuyện nhóm trong Conversations.
- Teams: Tổng quan về tất cả các nhóm bạn tham gia và cho phép bạn đi sâu vào từng kênh bên trong Teams. Đây cũng là nơi bạn lập nhóm.
- Meetings: Tab Meetings kéo các cuộc họp có mặt bạn từ Outlook và cũng cho phép bạn lên lịch trình các cuộc họp bên trong tab Meetings được gửi đến một nhóm. Nếu bạn muốn lên lịch trình các cuộc họp khác với người dùng hoặc cá nhân bên ngoài, bạn vẫn sẽ cần sử dụng Outlook vì tab Team Meetings chỉ để lên lịch cuộc họp với một nhóm. (Hãy nhớ mục đích là hợp tác nhóm, không phải quản lý lịch).
- Files: Bên trong Files, bạn có thể nhanh chóng tìm kiếm và xem các file trong OneNote, OneDrive và Teams (được lưu trữ trong các trang SharePoint riêng). Ngoài ra còn có một tab Recent rất hữu ích để bạn có thể nhanh chóng truy cập các tài liệu mới nhất mà bạn đang làm việc, cũng như một lối tắt đến các bản tải xuống.
2.7. Admin - quản trị viên
Microsoft Teams vốn là một sản phẩm tuyệt vời vì nó linh hoạt và cung cấp cho bạn rất nhiều khả năng. Tuy nhiên, để bắt đầu và tìm hiểu cách sử dụng Microsoft Teams cũng mang đến một số phản ứng dây chuyền, mà có thể khiến quản trị viên phải đau đầu. May mắn thay, trong Office 365 Admin, bạn có thể kiểm soát cài đặt Teams trong bảng điều khiển Groups.
https://thuthuat.taimienphi.vn/huong-dan-cach-su-dung-microsoft-teams-56946n.aspx
Trong cài đặt Admin, bạn có thể kiểm soát ai có thể tạo nhóm, những tính năng nào được hoặc không được phép, chẳng hạn như cuộc họp video, chia sẻ màn hình hay hình ảnh động hoặc liệu có thể sử dụng tiện ích mở rộng hay không. Điều này mang lại sự kiểm soát cần thiết, để cho phép quản lý theo chính sách của tổ chức và đảm bảo bạn có thể giữ quyền kiểm soát ứng dụng.