Phần mềm Microsoft Teams hỗ trợ họp và dạy học trực tuyến được đánh giá khá tốt hiện nay bên cạnh Google Meets hay Zoom, các bước cài đặt và sử dụng Microsoft Teams trên điện thoại khá đơn giản, nếu chưa rõ, các bạn tham khảo bài nội dung dưới đây nhé.
Bên cạnh phiên bản trên máy tính, công cụ Microsoft Teams cũng có phiên bản hoạt động trên nền tảng di động. Với chia sẻ cách cài đặt và sử dụng Microsoft Teams trên điện thoại, người dùng có thể dễ dàng làm quen và khai thác công cụ này để học tập, làm việc từ xa hiệu quả.

Cài đặt Microsoft Teams trên điện thoại và sử dụng
Link tải Microsoft Teams
- Cho thiết bị Android Microsoft Teams cho Android
- Cho thiết bị iOS: TẠI ĐÂY
Cài đặt và sử dụng Microsoft Teams trên điện thoại
Cách cài đặt và sử dụng Microsoft Teams trên điện thoại Android và iOS về cơ bản là giống nhau. Taimienphi sẽ sử dụng điện thoại iPhone để thực hiện hướng dẫn, minh họa, người dùng Android tham khảo và làm theo.
1. Cách cài đặt Microsoft Teams
Trước hết, người dùng lựa chọn phiên bản phù hợp với thiết bị của mình và tiến hành tải về.
- Download Microsoft Teams cho Android
- Download Microsoft Teams cho iPhone
Tại giao diện tải ứng dụng, bạn nhấn vào nút Nhận . Hệ thống sẽ tự động tiến hành tải và cài đặt. Sau khi xong, bạn nhấn vào nút Mở để truy cập ứng dụng.
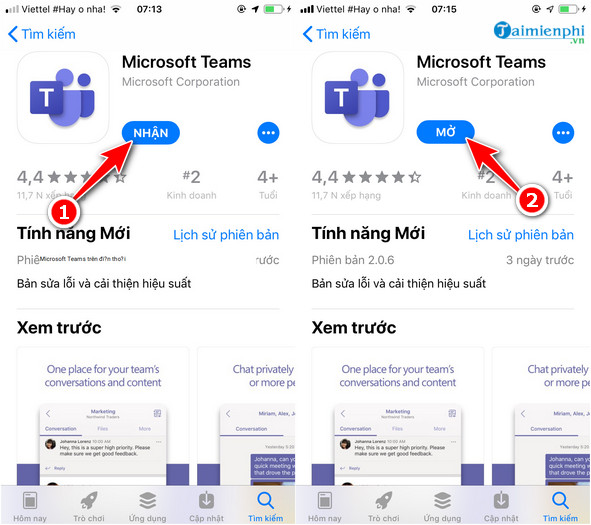
2. Đăng ký tài khoản Microsoft Teams
Bước 1: Mở ứng dụng Microsoft Teams trên điện thoại. Nhấn vào nút Đăng ký miễn phí ở bên dưới.
Tiếp theo, để tiện thao tác hơn trên iPhone bạn nhấn vào biểu tượng Safari ở góc bên dưới của màn hình để mở trình duyệt.

Bước 2: Nhập địa chỉ Email bạn thường dùng sau đó bấm Tiếp theo .
Trong phần mục đích sử dụng, hãy chọn Cho công việc rồi nhấn Tiếp theo .

Bước 3: Tiếp theo, bạn nhấn vào nút Tạo tài khoản và Mật khẩu để đăng ký sử dụng Microsoft Teams

Bước 4: Bạn nhận mã Xác minh Email được Microsoft Teams gửi đến địa chỉ hòm thư mà bạn cung cấp rồi nhấn Tiếp theo .
Nhập tiếp các thông tin Họ và Tên, Tên công ty , Quốc gia hoặc khu vực . Cuối cùng bạn nhấn Cài đặt Teams .

Bước 5: Sau khi đăng ký thành công, hệ thống sẽ hiện thông báo yêu cầu mở Microsoft Teams trên giao diện ứng dụng. Lúc này bạn nhấn Mở và thực hiện đăng nhập.

Bước 6: Nếu đây là lần đầu bạn sử dụng Microsoft Teams trên điện thoại. Hệ thống sẽ yêu cầu bạn cấp một số quyền sử dụng. Hãy đồng ý nhanh bằng cách chọn Cho phép và Tiếp theo .
Sau khi hoàn thành việc thiết lập, bạn nhấn OK .

3. Mời người khác tham gia nhóm
Bước 1 : Tại màn hình làm việc chính của Microsoft Teams, bạn nhấn vào mục Teams nằm trên thanh thực đơn bên dưới màn hình.
Bước 2: Nhấn vào biểu tượng dấu 3 chấm bên cạnh tên nhóm. Một cửa sổ tùy chọn hiện ra, tại đây bạn chọn Quản lý thành viên.

Bước 3: Tại cửa sổ Thành viên nhóm , bạn nhấn vào Thêm thành viên có biểu tượng hình người và dấu + góc phía trên của màn hình.
Bước 4: Trong mục Thêm, bạn nhập địa chỉ Email của người dùng đó, tại phần đề xuất, bạn lựa chọn:
- Mời làm thành viên
- Mời làm khách
Cuối cùng, bạn nhấn nút Xong để hoàn tất quá trình mời người khác tham gia nhóm Microsoft Teams của mình.

4. Thực hiện cuộc gọi trên Microsoft Teams
Bước 1: Trên giao diện làm việc của ứng dụng Microsoft Teams, bạn nhấn vào mục Cuộc gọi nằm tại thanh thực đơn bên dưới màn hình.
Bước 2: Trong mục Đến: bạn nhập địa chỉ Email của người dùng bạn cần thực hiện cuộc gọi. Sau đó nhấn vào biểu tượng Camera để thực hiện cuộc gọi video.

Ngay lập tức, hệ thống sẽ thực hiện liên hệ đến tài khoản Microsoft Teams mà bạn cần như hình minh họa bên dưới.

https://thuthuat.taimienphi.vn/cach-cai-dat-va-su-dung-microsoft-teams-tren-dien-thoai-57615n.aspx
Qua nội dung trên, Taimienphi đã chia sẻ cho bạn các thao tác cần thiết nhất để cài đặt, sử dụng Microsoft Teams trên điện thoại. Còn nhiều các tính năng và cách sử dụng của Microsoft Teams mà Taimienphi chưa thể hướng dẫn hết sẽ được giới thiệu trong các bài viết tiếp theo.