Phần mềm Microsoft Teams không tải chính xác. Khi mở phần mềm, bạn không mở được Teams, đồng thời nhận được một trang màu trắng và sau một khoảng thời gian, trang báo lỗi xuất hiện hoặc bạn bị đăng xuất, dưới đây là một số cách mà bạn có thể áp dụng nếu gặp phải lỗi không tải hoặc không mở được Microsoft Teams.
Microsoft Teams là một giải pháp cộng tác trực tuyến toàn diện, cho những ai đầu tư mạnh tay vào hệ sinh thái dịch vụ và phần mềm của Microsoft. Trong quá trình sử dụng, nhiều người thông báo rằng họ không mở được Teams hoặc Teams không load, Teams không hiển nhóm, Teams không mở được camera ..... Vậy làm thế nào để giải quyết được vấn đề này? Bài viết sau đây sẽ chỉ ra một số nguyên nhân lỗi loading Microsoft Teams và chia sẻ các cách khắc phục mà bạn có thể áp dụng.

Hướng dẫn cách sửa lỗi Microsoft Teams không load được
Sửa lỗi Microsoft Teams không load hoặc không mở được
Tìm được lý do Tại sao không mở được Microsoft Teams sẽ giúp bạn khắc phục lỗi Không mở được Teams hiệu quả. Các bạn cùng tham khảo.
1. Kiểm tra máy chủ Teams có đang bị sập hay không
Trước khi thực hiện các bước sửa lỗi Microsoft Teams không load, không mở được phức tạp hơn, đầu tiên thử kiểm tra xem máy chủ Teams có đang bị sập, ngừng hoạt động (downtime) hay không. Để làm được điều này, bạn truy cập Downdetector, trang web theo dõi thời gian downtime (thời gian chết của dịch vụ).
Trong trường hợp máy chủ Teams bị sập, tất cả những gì bạn có thể làm là chờ cho đến khi Microsoft khắc phục sự cố.
2. Đăng xuất và đăng nhập lại Teams
Bên cạnh cách khởi động lại máy tính, đăng xuất Teams và đăng nhập lại cũng là giải pháp mà bạn nên áp dụng đầu tiên khi Teams xảy ra sự cố. Một số người dùng đã chia sẻ rằng cách này cũng giúp sửa lỗi Microsoft Teams không load hoặc không mở được trên Windows 10.
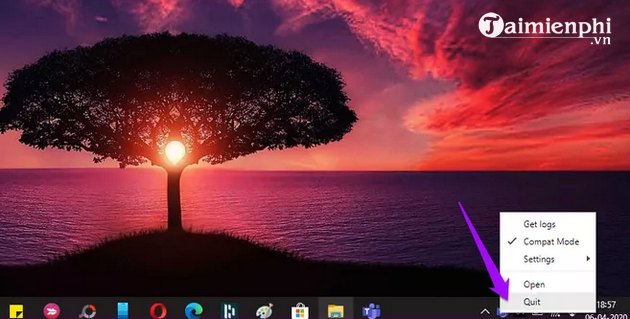
Tất cả những gì bạn cần làm là tìm và kích chuột phải vào biểu tượng Teams trên thanh hệ thống, chọn Quit để thoát ứng dụng. Chờ khoảng vài giây, thử mở và đăng nhập lại Teams xem lỗi đã được khắc phục chưa.
3. Sử dụng kết nối mạng hoặc Microsoft Teams trên nền tảng khác
Teams có sẵn cả phiên bản cho PC, di động và phiên bản web. Nếu lỗi Teams không load hoặc không mở được Teams, bạn hãy thử chuyển qua sử dụng các phiên bản khác xem lỗi xuất hiện hay không. Nếu có, tức là máy chủ Teams đang có vấn đề. Trong trường hợp này, bạn chỉ có thể chờ cho đến khi Microsoft khắc phục sự cố hoàn toàn.
Một điều quan trọng khác là bạn cần đảm bảo kết nối mạng đang sử dụng hoạt động ổn định. Ngoài ra, đừng quên kiểm tra phần mềm diệt virus và cài đặt tường lửa của bạn vì chúng có thể là nguyên nhân gây ra sự cố Teams. Tắt tường lửa và vô hiệu hóa phần mềm diệt virus rất có thể sẽ đưa Teams hoạt động trở lại bình thường.
=> Tắt tường lửa trên Windows 7, 8 và 10:
Các bước để tắt tường lửa trong Windows 7 và các phiên bản Windows mới hơn về cơ bản là như nhau. Bạn thực hiện như sau:
Bước 1: Nhập từ khóa "Firewall" vào công cụ tìm kiếm trên thanh Taskbar và chọn Windows Defender Firewall hoặc Windows Firewall từ danh sách kết quả.

Bước 2: Trong cửa sổ Windows Defender Firewall, bạn click vào tùy chọn Turn Windows Defender Firewall on or off.

Bước 3: Chọn Turn off Windows Defender Firewall (not recommended) để tắt tường lửa trên Windows.

Bước 4: Cuối cùng, click OK để lưu thay đổi.
- Tắt, vô hiệu hóa phần mềm diệt virus bên thứ 3:
Để tắt, vô hiệu hóa các phần mềm diệt virus của bên thứ 3 mà bạn cài đặt trên máy tính, tìm và kích chuột phải vào biểu tượng phần mềm trên khay hệ thống, chọn Disable hoặc tùy chọn tương tự để vô hiệu hóa các chương trình này đi.
Nếu đang dùng Windows 10 và không cài phần mềm diệt virus nào mà sử dụng Windows Defender Antivirus, bạn tham khảo bài viết dưới đây để vô hiệu hóa công cụ chống virus tích hợp sẵn này:
- Xem thêm: Cách tắt Windows Defender trên Windows 10
4. Khởi động lại máy tính của bạn
Khởi động lại máy tính là một giải pháp đơn giản nhưng vô cùng hiệu quả để khắc phục nhiều sự cố liên quan đến phần mềm. Do đó, nếu gặp phải lỗi không mở được Teams, bạn hãy đóng ứng dụng và khởi động lại máy tính. Sau đó, kiểm tra xem Teams đã hoạt động bình thường trở lại hay chưa.
5. Gỡ cài đặt và cài đặt lại Teams trên Windows 10, iOS và Android
Nếu thực hiện các biện pháp trên nhưng không hiệu quả, bạn nên tiến hành xóa và cài đặt lại Teams trên thiết bị của mình để sửa lỗi Teams không mở được (lỗi không tải được Microsoft Teams).
5.1. Xóa và cài đặt lại Teams trên Windows 10
Để gỡ cài đặt và cài đặt lại Teams trên Windows 10, bước đầu tiên cần làm là đóng ứng dụng hoàn toàn trên máy tính bằng cách nhấn Ctrl + Shift + Esc để mở Task Manager. Hoặc kích chuột phải vào vị trí khoảng trống bất kỳ trên thanh Taskbar và chọn Task Manager.
Tại đây, bạn tìm và kích chuột phải vào Teams, chọn End Task để đóng ứng dụng hoàn toàn.

Sau đó, bạn tiến hành gỡ cài đặt Teams trên Windows 10 bằng cách sau:
Bước 1: Nhập Apps vào khung Search trên Start Menu, trên danh sách kết quả tìm kiếm click chọn Apps & Features.

Bước 2: Bên dưới mục Apps & features ở bên phải, bạn nhập từ khóa Teams vào trường tìm kiếm.

Bước 3: Click chọn Microsoft Teams > Uninstall để gỡ cài đặt chương trình.

Ngoài ra, bạn cũng có thể vào Control Panel > Programs and Features > Microsoft Teams > Uninstall để gỡ cài đặt Teams.

Bước 4: Cuối cùng, bạn tải và cài đặt lại Teams với link tải sau đây:
=> Link tải Microsoft Teams cho PC

Sau khi hoàn thành quá trình cài đặt Teams trên PC, bạn kiểm tra xem lỗi Teams không load hoặc không mở được còn hay không.
5.2. Gỡ cài đặt và cài đặt lại Teams trên Android
Thực hiện theo các bước dưới đây để gỡ cài đặt và cài đặt lại Teams trên Android, khắc phục lỗi không mở được Teams.
Bước 1: Trên điện thoại Android, bạn đi tới Settings (cài đặt) >Apps hoặc Application manager (trình quản lý ứng dụng) hay Manage apps (quản lý ứng dụng), tùy vào thiết bị bạn đang sử dụng.

Bước 2: Chọn Teams từ danh sách ứng dụng đã được cài đặt trên Android và ấn nút Uninstall (gỡ cài đặt) để xóa Teams ra khỏi thiết bị.

Bước 3: Tiến hành cài đặt lại Teams trên Android. Bạn thực hiện theo hướng dẫn trong bài viết dưới đây:
=> Link tải Microsoft Teams cho Android

5.3. Gỡ cài đặt và cài đặt lại Teams trên iOS
Để xóa Teams khỏi iPhone, bạn thực hiện như sau:
- Trên iPhone chạy iOS 13 trở xuống: Bạn ấn giữ vào biểu tượng ứng dụng Teams trên màn hình chính cho đến khi ứng dụng “lắc lư”, chạm vào dấu X nằm ở phía trên biểu tượng ứng dụng và chọn Delete.
- Trên iPhone chạy iOS 14 trở lên: Bạn cũng có thể ấn giữ vào biểu tượng ứng dụng Teams trên màn hình chính và chọn Remove App từ menu tác vụ nhanh. Hoặc từ màn hình chính, bạn vuốt sang trái cho đến khi nhìn thấy thư viện ứng dụng và thực hiện như sau:
Bước 1: Nhập từ khóa "Teams" vào trường tìm kiếm trong thư viện ứng dụng.

Bước 2: Ấn giữ vào biểu tượng ứng dụng Teams từ kết quả và chọn Remove App (Xóa ứng dụng).

Bước 3: Tiến hành cài đặt lại Teams trên iOS.
=> Link tải Microsoft Teams cho iPhone

6. Xóa file và bộ nhớ cache Teams trên Windows 10, Android và iOS
6.1 Xóa file và bộ nhớ cache Teams trên Windows 10
Để xóa file và bộ nhớ cache Teams trên Windows 10, bạn ấn tổ hợp phím Windows + E để mở File Explorer và dán đường dẫn sau vào thanh địa chỉ:
%appdata%\Microsoft\teams

Trong cửa sổ vừa xuất hiện, bạn tìm và xóa:
- Tất cả các file trong thư mục Application Cache => Cache bằng cách nhấn Ctrl + A để chọn tất cả và nhấn phím Delete để xóa các file.
- Thực hiện tương tự với tất cả các file trong các thư mục blob_storage, Cache, databases, GPUCache, IndexedDB, Local Storage và tmp.
6.2. Xóa file và bộ nhớ cache Teams trên Android
Bạn tiến hành xóa file và bộ nhớ cache Teams trên Android như sau:
Bước 1: Trên điện thoại Android, bạn đi tới Settings (cài đặt) >Apps hoặc Application manager (trình quản lý ứng dụng) hay Manage apps (quản lý ứng dụng), tùy vào thiết bị bạn đang sử dụng.

Bước 2:Chọn Teams từ danh sách ứng dụng và ấn nút Storage (lưu trữ).

Bước 3: Chạm vào nút Clear Data (xóa dữ liệu) và Clear Cache (xóa bộ nhớ cache) để xóa file và bộ nhớ cache Teams. Nhấp vào OK để xác nhận hành động.

Bước 4: Sau khi quá trình hoàn tất, thử mở lại Teams xem được hay chưa, lỗi còn hay không.
6.3. Xóa file và bộ nhớ cache Teams trên iOS
Dưới đây là các bước xóa file và bộ nhớ cache Teams trên iOS:
Bước 1: Bạn vào Settings (cài đặt) >General (cài đặt chung) >iPhone Storage (Dung lượng iPhone).

Bước 2: Tại đây, tìm và nhấn chọn Teams, chọn Delete App (xóa ứng dụng). Nhấn chọn tiếp Delete App (xóa ứng dụng) để xác nhận hành động.

6.4. Xóa file và bộ nhớ cache Chrome nếu bạn sử dụng Teams trên trình duyệt
Bước 1: Click vào biểu tượng 3 dấu chấm ở góc trên bên phải cửa sổ trình duyệt.

Bước 2: Trên menu vừa xuất hiện, bạn click chọn More Tools (công cụ khác) >Clear browsing data… (xóa dữ liệu duyệt web).
Hoặc cách nhanh nhất là nhấn tổ hợp phím CTRL + SHIFT + DEL.

Bước 3: Trong mục Time range (phạm vi thời gian) trên cửa sổ tiếp theo, bạn chọn là All Time (từ trước đến nay). Sau đó, tích vào tùy chọn Cookies and other site data (Cookie và dữ liệu trang web khác) và Cached images and files (Hình ảnh và tệp được lưu trong bộ nhớ đệm). Cuối cùng click vào nút Clear data (Xóa dữ liệu).

7. Cài đặt lại Teams ở vị trí mặc định
Mặc định Teams được cài đặt trong thư mục C:\users\\appData. Trong trường hợp nếu bạn thay đổi thư mục, cài đặt Teams ở vị trí khác và đang phải đối mặt với lỗi không mở được Team, chỉ cần gỡ bỏ cài đặt phần mềm, sau đó tải và cài đặt lại Teams là xong.
Tham khảo chi tiết các bước gỡ bỏ cài đặt Teams trên Windows 10 ở trên.
8. Sử dụng trình khắc phục sự cố
Bạn ấn tổ hợp phím Windows + I để mở Settings và nhập Find and fix problems with Windows Store vào hộp tìm kiếm.

Từ cửa sổ vừa xuất hiện, bạn tích vào tùy chọn Apply repairs automatically và click Next.

Thực hiện theo hướng dẫn trên màn hình để sửa lỗi Microsoft Teams không hoạt động bằng trình khắc phục sự cố trên Windows.
https://thuthuat.taimienphi.vn/cach-sua-loi-microsoft-teams-khong-load-hoac-khong-mo-duoc-58162n.aspx
Trên đây là một số phương pháp mà bạn có thể áp dụng để sửa lỗi không mở được Team. Ngoài thủ thuật trên đây, các bạn tham khảo cách đổi phông nền trong cuộc họp Microsoft Teams tại đây.
- Xem thêm: Cách đổi phông nền trong cuộc họp Microsoft Teams