Microsoft Teams cung cấp cho người dùng nền tảng cộng tác và giao tiếp theo thời gian thực, tuy nhiên trong quá trình sử dụng ứng dụng, một số người dùng phải đối mặt với lỗi ứng dụng bị treo, bị đơ khi khởi chạy. Bài viết dưới đây Taimienphi.vn sẽ hướng dẫn bạn một số cách sửa lỗi Microsoft Teams bị treo trong quá trình khởi chạy.
Trên một số diễn đàn, người dùng báo cáo lỗi Microsoft Teams bị treo, bị đơ trong quá trình khởi chạy, cập nhật ứng dụng. Nếu bạn cũng đang gặp phải lỗi này, tham khảo tiếp bài viết dưới đây của Taimienphi.vn để tìm hiểu cách sửa lỗi Microsoft Teams bị treo trong quá trình khởi chạy.

Khắc phục lỗi Microsoft Teams treo khi khởi động
Sửa lỗi Microsoft Teams bị treo trong quá trình khởi chạy
Cách 1: Kiểm tra trạng thái Microsoft Teams service
Trong trường hợp nếu Microsoft Teams bị treo hoặc không mở được ứng dụng, rất có thể là do ứng dụng đang được bảo trì hoặc nâng cấp. Thử kiểm tra trạng thái dịch vụ trên cửa sổ Admin tài khoản Office 365.
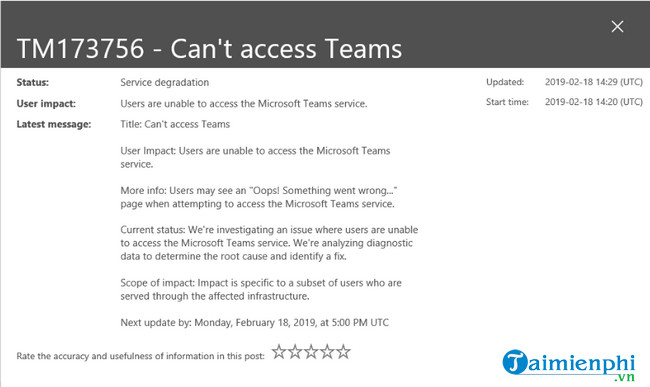
Bước 1: Mở Office 365 admin center.
Bước 2: Truy cập Service Health. Tại đây bạn có thể kiểm tra trạng thái dịch vụ và các hướng dẫn để khắc phục vấn đề.
Bước 3: Một lưu ý nhỏ là bạn phải có quyền truy cập admin để kiểm tra trạng thái dịch vụ, nếu không bạn có thể liên hệ với admin.
Bất kỳ vấn đề nào liên quan đến dịch vụ sẽ tự động được khắc phục và sửa lỗi trong vòng vài giờ hoặc có thể hơn.
Cách 2: Xóa các thông tin tài khoản Microsoft Teams
Nếu cách trên không khả dụng, lỗi Microsoft Teams bị treo, bị đơ vẫn còn, giải pháp tiếp theo cho bạn là xóa thông tin chi tiết tài khoản Microsoft Teams.
Thực hiện theo các bước dưới đây:
Bước 1: Đảm bảo ứng dụng Microsoft Teams đã đóng.
Bước 2: Nhấn Windows + R để mở cửa sổ lệnh Run.
Bước 3: Nhập control vào đó rồi nhấn Enter hoặc click chọn OK để mở cửa sổ Control Panel.
Bước 4: Trên cửa sổ Control Panel, truy cập User Accounts.
Bước 5: Click chọn Credential Manager.

Bước 6: Chọn tab Windows Credentials ở khung bên phải.

Bước 7: Click chọn menu Microsoft Office 365/Teams, chọn Remove.
Bước 8: Click chọn Yes để xác nhận.
Bước 9: Cuối cùng đóng cửa sổ Control Panel lại và thử mở lại ứng dụng Microsoft Teams xem lỗi còn hay không.
Cách 3: Truy cập Teams trên các thiết bị khác
Nếu Microsoft Teams bị treo trên máy tính hay không hoạt động, không chạy, thử truy cập ứng dụng trên thiết bị di động và xem lỗi còn hay không.

Để tải ứng dụng Microsoft Teams cho Android, iOS về máy và cài đặt tại đây.
- Download Microsoft Teams cho Android
- Download Microsoft Teams cho iPhone
Cách 4: Xóa bộ nhớ cache
Bộ nhớ cache Microsoft Teams bị lỗi, bị hỏng có thể là nguyên nhân khiến Microsoft Teams bị treo, bị đơ trong quá trình khởi chạy. Để khắc phục sự cố trong trường hợp này, giải pháp là xóa bộ nhớ cache ứng dụng.
Bước 1: Mở File Explorer.

Bước 2: Điều hướng theo đường dẫn dưới đây:
C:\Users\username\AppData\Roaming\Microsoft
Bước 3: Trong thư mục Microsoft, tìm và xóa thư mục Teams.
Bước 4: Cuối cùng thử mở ứng dụng Teams xem lỗi còn hay không.
https://thuthuat.taimienphi.vn/sua-loi-microsoft-teams-bi-treo-trong-qua-trinh-khoi-chay-57437n.aspx
Bài viết trên đây Taimienphi.vn vừa hướng dẫn bạn cách sửa lỗi Microsoft Teams bị treo trong quá trình khởi chạy. Ngoài ra nếu có bất kỳ thắc mắc hoặc câu hỏi nào cần giải đáp như có những thủ thuật Microsoft Teams nào, bạn đọc có thể để lại ý kiến của mình trong phần bình luận bên dưới bài viết nhé.