Trong một số trường hợp Microsoft Teams có thể ngốn RAM và CPU cao để cung cấp cho người dùng chất lượng âm thanh và hình ảnh tốt nhất, điều này vô hình chung làm ảnh hưởng đến tổng thể hiệu suất hệ thống, bài viết dưới đây Taimienphi.vn sẽ hướng dẫn bạn một số giải pháp để khắc phục lỗi này.
Nguyên nhân chính gây ra lỗi Teams ngốn RAM và CPU cao có thể là do sự cố tương thích với các chương trình khác. Đặc biệt trên Windows 10, add-in Microsoft Teams được cho là thủ phạm ngốn CPU, ngoài ra Teams được phát triển dựa trên nền tảng dựa Electron, thường xuyên phải tải lên lượng thư viện lớn, dẫn đến tình trạng ngốn RAM cao.
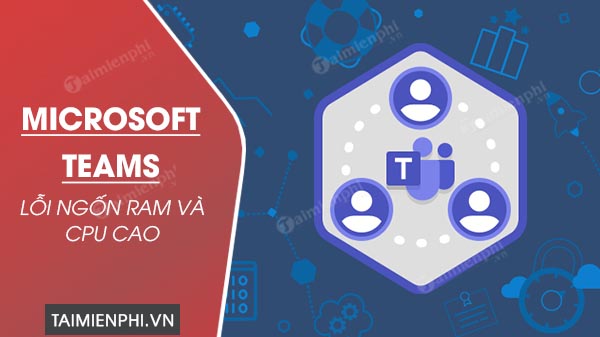
Microsoft Team ngốn RAM và CPU: Nguyên nhân và cách khắc phục
Cách sửa lỗi Teams ngốn RAM và CPU cao trên PC
Cách 1: Tắt add-in Microsoft Teams
Như Taimienphi.vn đã đề cập ở trên, các add-in Microsoft Teams là một trong những thủ phạm chính gây lỗi Teams ngốn RAM và CPU cao. Vì vậy giải pháp tốt nhất để khắc phục lỗi này là tắt các add-in này đi.
Thực hiện theo các bước dưới đây:
Bước 1: Đầu tiên mở Outlook mà bạn cài đặt trên máy tính của mình, tìm và click chọn Options =>Add-ins.
Bước 2: Tiếp theo tìm và bỏ tích ô nằm kế bên tùy chọn Microsoft Teams Meeting Add-in for Office và tùy chọn Teamviewer Meeting Add-in ở khung bên phải.
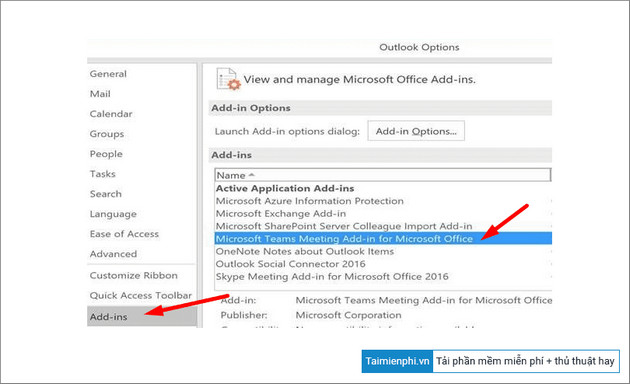
Bước 3: Cuối cùng lưu lại các thay đổi và khởi động lại Outlook để áp dụng thay đổi. Mở Teams và kiểm tra xem lỗi ngốn RAM và CPU cao còn hay không.
Cách 2: Tắt Hardware Acceleration
Bước 1: Trên cửa sổ ứng dụng Teams, tìm và click chọn ảnh profile người dùng rồi click chọn Settings.
Bước 2: Tiếp theo click chọn tab General, tại đây tìm và đánh tích chọn ô nằm kế bên tùy chọn Disable GPU hardware acceleration để tắt tính năng.

Đồng thời tại đây bạn tìm và bỏ tích chọn tùy chọn Register Teams as the chat app for Office.

Bước 3: Tiếp theo tìm và kích chuột phải vào biểu tượng Teams trên khay hệ thống và đóng chương trình.
Bước 4: Kích chuột phải vào khoảng trống bất kỳ trên màn hình desktop, chọn Refresh để làm mới hệ thống.
Bước 5: Thử mở lại Teams và kiểm tra xem hệ thống đã hoạt động nhanh hơn chưa, lỗi chiếm dụng CPU và RAM cao còn hay không.
Cách 3: Tắt tính năng Read Receipts
Ngoài những cách trên, bằng cách tắt tính năng Read receipts cũng giúp khắc phục tình trạng Teams ngốn RAM và CPU.
Bước 1: Mở ứng dụng Teams trên máy tính của bạn, tiếp theo tìm và nhấn chọn ảnh profile người dùng.
Bước 2: Chọn Settings =>Privacy.
Bước 3: Tại đây tìm tắt tính năng Read receipts đi.

Bước 4: Tìm và kích chuột phải vào biểu tượng Teams trên khay hệ thống để đóng lại. Cuối cùng thử mở lại Teams xem ứng dụng còn ngốn nhiều RAM và CPU không.
Cách 4: Xóa bộ nhớ cache Teams
Trong một số trường hợp Teams có thể truy cập ngẫu nhiên các file được lưu trữ trong thư mục cache. Để tránh trường hợp này, giải pháp là xóa bộ nhớ cache Teams đi.
Để làm được điều này:
Bước 1: Nhấn Windows + R để mở cửa sổ Run.
Bước 2: Tiếp theo nhập lệnh dưới đây vào cửa sổ Run rồi nhấn Enter:
%appdata%
Bước 3: Điều hướng theo đường dẫn dưới đây:
C:\Users\UserName\AppData\Roaming\Microsoft\Teams

Bước 4: Tại đây tìm và xóa các file trong các thư mục: tmp folder, blob_storage, cache, GPUcache, databases và thư mục local storage.
Bước 5: Trong thư mục IndexedDB chỉ xóa file .db.
Bước 6: Cuối cùng đóng Microsoft Teams lại và sau đó khởi động lại máy tính của bạn để áp dụng thay đổi.
Cách 5: Gỡ cài đặt và cài đặt lại Teams
Cuối cùng, nếu những cách trên đều không khả dụng, giải pháp cuối cùng là thử gỡ cài đặt và cài đặt Teams.
Để làm được điều này, đầu tiên mở ứng dụng Settings (bằng cách nhấn Windows + I) Trên cửa sổ Settings, tìm và click chọn App & features. Tiếp theo tìm Microsoft Teams và click chọn nút Uninstall để gỡ bỏ cài đặt ứng dụng.

Bước tiếp theo tải Teams về máy và cài đặt lại. Lúc này lỗi ngốn RAM và CPU sẽ không còn.
Để tải Microsoft Teams về máy và cài đặt, bạn truy cập tại đây.
=> Link tải Microsoft Teams cho Mac

=> Link tải Microsoft Teams cho PC

https://thuthuat.taimienphi.vn/loi-teams-ngon-ram-va-cpu-cao-62450n.aspx
Bài viết trên đây Taimienphi.vn vừa hướng dẫn bạn một số cách sửa lỗi Teams ngốn RAM và CPU cao. Hy vọng những thủ thuật trên đây sẽ giúp ích cho bạn.